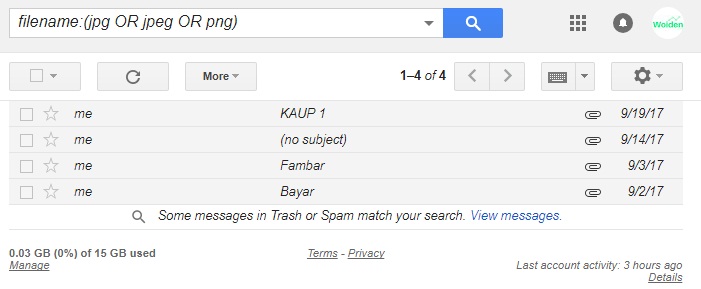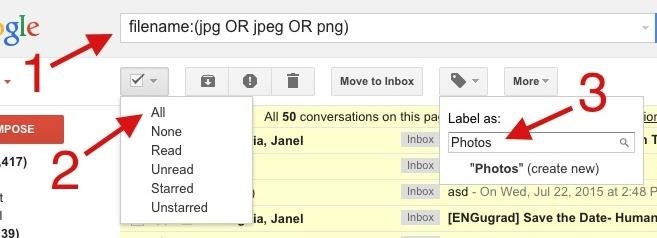Table of Contents
Setelah hard drive komputer woiden rusak beberapa waktu lalu, saat itu woiden merasa kehilangan segalanya. Mengingat ada banyak file-file penting yang tersimpan didalamnya. Termasuk file kuliah, artikel, film pendek, dan yang terpenting, semua foto yang telah woiden simpan dari lima tahun terakhir, semuanya hilang.
Karena woiden tidak mendukung hard drive dengan membackupnya (kesalahan bodoh # 1), atau mengunggah foto ke layanan cloud (kesalahan bodoh # 2), woiden benar-benar kacau.
Untungnya, di kemudian hari menyadari bahwa sebagian besar foto telah dikirim melalui email bolak-balik, dibagi antara teman dan anggota keluarga. Jadi, saat itu woiden mulai membaca email, melewati banyaknya lampiran, sesekali menemukan beberapa gambar yang pernah tersimpan di hard drive.
Tapi setelah beberapa saat, bebannya sudah jelas. Dengan banyaknya email di inbox, mau tidak mau harus tau dan menemukan cara untuk mempercepatnya. Alih-alih menghabiskan berjam-jam mencari melalui email lama, woiden akan menunjukkan tiga metode mudah untuk menemukan semua foto yang pernah terlampir di akun Gmail Anda.
Metode 1: Gunakan Pencarian Lanjutan (Advanced Search)
Jika Anda ingin menggunakan cara luas untuk menemukan lampiran foto di Gmail, karena ada beberapa format, Anda dapat memenuhi syarat penelusuran Anda dengan mengetikkan “has: attachment” ke dalam bilah penelusuran ke setiap email dengan lampiran.
Dari situ, terserah Anda untuk melakukan semua hal, yang mencakup email tidak hanya dengan foto, tapi juga video, dokumen, PDF, dll.
Sebagai gantinya, mempersempit pencarian Anda dengan mencari lebih lanjut pencarian, dengan menggunakan “filename:(jpg OR jpeg OR png)”. Kata kunci ini akan memberikan pencarian yang lebih detail, hanya menampilkan email dengan gambar terlampir.
Karena metode ini agak membosankan, Anda bisa mempercepat proses melihat foto dengan membuka email dan menggunakan ikon panah di bagian atas untuk melihat pratinjau lampiran dengan cepat, tanpa harus kembali membuka setiap email satu per satu.
Metode 2: Microsoft Outlook & IMAP
Dengan Outlook dan IMAP, Anda dapat dengan cepat mendownload semua email Anda secara offline agar mudah melihat sebagian besar lampiran foto yang ada didalamnya.
Mulailah dengan mengeklik ikon roda gigi di kanan atas Gmail, lalu masuk ke Setelan. Dari pilihan yang tersedia, klik “Forwarding and POP / IMAP”. Lalu gulir ke bawah dan periksa lingkaran di samping “Enable IMAP.”
Sekarang kembali ke Inbox dan lakukan hal berikut:
- Masukkan “filename:(jpg OR jpeg OR png)” ke dalam bilah pencarian.
- Klik “All” untuk memilih semua email dengan lampiran foto.
- Klik pada ikon Label dan buat yang baru bernama Photos (atau yang serupa).
Langkah ini akan membuat folder yang dapat Anda akses dengan mudah di Outlook. Metode ini lebih mudah digunakan daripada yang pertama, karena email offline terbuka lebih cepat daripada server Google. Saat Anda melihat pratinjau foto, Anda akan melihatnya di jendela yang terpisah dan dapat disesuaikan.
Jika Anda menggunakan Outlook pada Windows, Anda dapat menggunakan makro GetEmailAttachments untuk mendownload semua lampiran foto di folder Foto Anda. Walaupun itu mungkin bukan solusi ideal karena mungkin saja ada gambar yang tidak Anda inginkan.
Metode 3: Mailcloud untuk Android & iOS
Mailcloud segera tersedia untuk Android dan iOS (daftarlah untuk mendapatkan akses beta di situs mereka). Situs ini menawarkan pilihan termudah untuk mengekstrak foto dari email Anda dengan melakukan semua fungsi itu untuk Anda. Cukup masuk ke akun Google (atau email lainnya) dan tunggu Mailcloud menarik semua file dari kotak masuk Anda, yang bisa memakan waktu hingga beberapa jam.
Setelah selesai, Anda dapat beralih ke opsi “Photo” di bagian bawah Mailcloud untuk melihat semua lampiran foto Anda, dari setiap email, dalam kotak.
Ketuk foto dan Anda akan melihat tanggal foto dikirim atau diterima. Serta opsi untuk menyimpan gambar ke folder gallery Anda atau bagikan ke aplikasi lain yang Anda miliki.