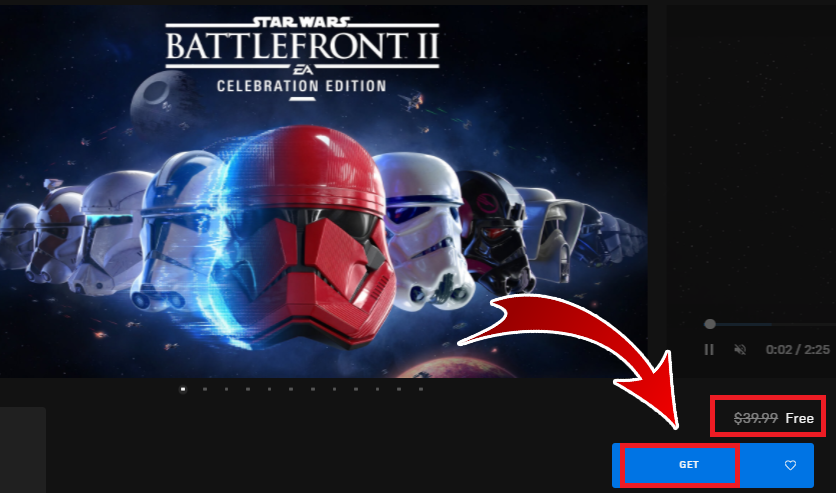Table of Contents
Graphics Interchange Format (GIF) merupakan format grafis gambar yang paling umum digunakan dalam lingkup internet atau website.
Format GIF ini cukup banyak diminati, sebab fungsinya yang lebih interaktif dibanding format gambar lainnya seperti PNG atau JPG yang terkesan monoton.
Tidak hanya itu, GIF sering digunakan dengan alasan dapat mendistribusikan sebuah video kedalam media yang lebih ringan untuk dipublikasikan di sarana sederhana seperti foto profil atau aplikasi pesan singkat berbasis internet.
Sama halnya pada artikel kali ini yang akan menguraikan sesingkat mungkin mengenai beberapa metode yang dapat Anda gunakan mengkonversi video menjadi format GIF. Lebih lanjut, silahkan menyimak penerapan dibawah ini:
Mengubah Video Ke GIF Melalui Browser (Online)
Metode ini merupakan yang paling mudah untuk mengubah sebuah video menjadi ke format GIF. Namun metode ini membutuhkan koneksi internet yang dimana cara ini mengandalkan aplikasi berbasis internet dari beberapa situs web tersedia.
Berikut adalah 2 dari sekian banyak situs konversi gif yang ada:
- http://makeagif.com/video-to-gif
- https://giphy.com/create/gifmaker
Jika Anda merasa kedua situs diatas tidak memenuhi kebutuhan yang Anda inginkan. Maka tentu Anda bisa mencari beberapa situs lainnya yang memiliki fungsi serupa melalui penelusuran google berikut:
- https://www.google.co.id/search?q=video+ke+gif
Mengubah Video Ke Gif Dengan VideoPad Video Editor
1. Pertama Anda harus mengunduh software/program yang mendukung penerapan Anda. Salah satunya adalah program yang disebut dengan VideoPad. Dengan segudang fungsi, Program ini gratis untuk Anda gunakan. VideoPad bisa Anda unduh melalui beberapa situs berikut:
- http://www.nchsoftware.com/videopad
- http://www.kuyhaa-android19.com/?s=videopad
- https://bagas31.com/?s=videopad
2. Setelah VideoPad Anda install di komputer Anda. Silahkan Anda jalankan programnya, kemudian membuka file video yang ingin Anda konversi dengan menekan menu pilihan “Open” melalui menu toolbar VideoPad.
Sebagian besar format video dapat dikonversi dengan program ini, sehingga kecil kemungkinan Anda mengalami kegagalan proses saat melakukan penerapan.
3. Anda juga bisa mengedit video Anda terlebih dahulu sebelum Anda mengkonversi menjadi GIF.
Ketersediaan fungsi editing tidaklah selayaknya video editing macam Adobe Premier, namun dalam versi sederhananya.
4. Setelah Anda sudah yakin dengan editing atau Anda tidak membutuhkan editing sama sekali. Maka selanjutnya Anda bisa memulai konversi video Anda menjadi sebuah file berformat GIF.
Caranya, arahkan pilihan berikut dari menu toolbar VideoPad:
- Export -> Video File -> Pilih “GIF” dari menu dropdown yang tersedia.
Anda juga bia mengubah resolusi atau ukuran gambar yang Anda inginkan dari jendela eksport ini.
Catatan: Mungkin Anda perlu menyusutkan Frame Rate (FPS) agar dapat terbaca dengan baik di media manapun. Sebab, ada kemungkinan GIF dengan fps tinggi tidak didukung dibeberapa media tertentu.