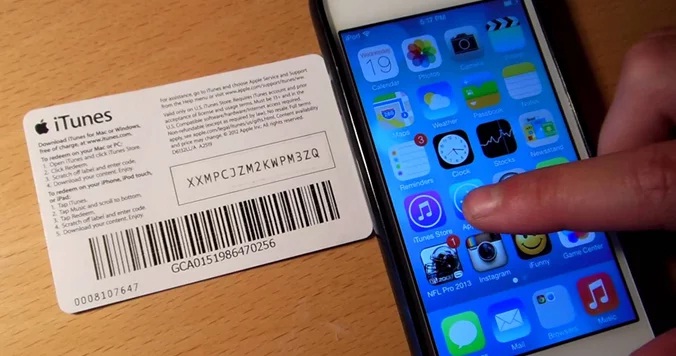Table of Contents
Mungkin ada banyak dari sekian pengguna yang tidak menyadari bahwa perangkat Mac mereka telah ditanami oleh perangkat lunak atau aplikasi perekam layar yang sudah ada sejak bawaan di OS X.
Namun mungkin kegunaannya yang cukup ribet dibanding aplikasi ketiga atau dengan metode lain membuat aplikasi ini tidaklah populer. Anda dapat merekam layar penuh, atau hanya memilihnya, dan mengeditnya dengan benar di aplikasi setelah selesai.
Jadi, jika Anda perlu membuat rekaman layar untuk menunjukkan kepada teman bagaimana cara menggunakan Photoshop, atau untuk menangkap beberapa cuplikan gameplay yang ingin Anda unggah ke YouTube.
Maka artikel ini akan menjelaskan tahapan mengenai bagaimana cara melakukan itu dengan aplikasi bawaan di Mac yaitu Quicktime player bahkan tanpa harus mengeluarkan uang untuk membeli aplikasi ketiga.
Ini juga akan bekerja untuk merekam layar iPad, iPhone, dan iPod touch Anda. Namun lebih jauh lagi nanti di artikel woiden yang lainnya. Pastikan Anda menjalankan Mac OS X versi 10.6 atau lebih tinggi untuk merekam layar Mac Anda.
Langkah 1: Jalankan QuickTime Player
Buka QuickTime Player, baik dari Spotlight, folder Aplikasi Anda, atau Launchpad. Perhatikan bahwa ini tidak akan bekerja dengan QuickTime 7 atau 7 Pro, jadi gunakan QuickTime Player (versi 10 atau lebih tinggi) yang telah terinstal.
Langkah 2: Membuat Rekaman Baru
Setelah Quicktime Player terbuka, arahkan ke menu “File” -> “New Screen Recording” pada menu bar jendela tersebut. Anda juga dapat menekan tombol Control + Command + N di keyboard Mac Anda.
Jendela rekaman akan muncul di layar Anda.
Langkah 3: Menambahkan Suara (Opsional)
Sebelah kanan tombol rekam berwarna merah, terdapat ikon arah bawah. Klik ikon itu untuk melihat beberapa pilihan yang ada.
Secara default fungsi suara tidak akan diterapkan. Jadi pilih perangkat Microphone bawaan dari mac Anda.
Pilihan microphone ini akan menampilkan pilihan slider yang dapat Anda sesuaikan untuk menerapkan intensitas suara yang Anda inginkan. Namun jika Anda tetap tidak ingin menggunakan suara, Anda cukup mencentang pilihan “None”.
Langkah 4: Menambahkan Klik Mouse/Cursor (Opsional)
Salah satu pilihan yang tersedia adalah fungsi yang memungkinkan Anda untuk menampilkan cursor atau bagian yang Anda sedang klik di layar mac Anda.
Untuk mengaktifkan fitur ini. Cukup mencentang pilihan “Show Mouse Clicks in Recording” pada menu ikon arah bawah, tepatnya samping kanan tombol rekam berwarna merah.
Langkah 5: Mulai Merekam
Untuk memulai merekam, cukup tekan tombol rekam bundal berwarna merah di tengah jendela. Bersamaan dimana semua fitur yang Anda sudah terapkan seperti pada langkah 3 dan 4 diatas.
Untuk merekam sisi layar tertentu, Anda cukup melakukan drag menggunakan cursor di layar lalu tekan pilihan “Start Recording”.
Langkah 6: Berhenti Merekam
Saat Anda menekan tombol stop di menu bar, QuickTime Player akan berhenti merekam layar Anda dan akan menampilkan hasil rekaman Anda.
Jika Anda menekan tombol “Esc” di keyboard sebelum Anda memulai rekaman, Anda akan dialihkan ke jendela pilihan seperti pada langkah sebelumnya. Sedangkan jika Anda menekan tombol “Esc” saat perekam layar tengah dimulai, Anda akan ditampilkan informasi berupa ukuran file, volume meter, dan beberapa pilihan lainnya.
Langkah 7: Menyimpan Rekaman
Jika Anda sudah yakin dengan hasil rekaman Anda setelah pratinjau. Maka Anda dapat menyimpannya sebagai video dengan format .MOV. Caranya cukup arahkan ke “File -> Save” melalui menu bar di jendela QuickTime Player.
Langkah 8: Mengedit Video
Sebelum atau sesudah Anda simpan, Anda bisa melakukan beberapa suntingan dasar file video dengan QuickTime Player itu sendiri. Pilihan meliputi pemangkasan, pemisahan, flipping, dan rotasi kanvas, dan lainnya.
Atau, Anda bisa memasukkan file .MOV ke iMovie atau Final Cut atau editor video pilihan Anda dan menambahkan beberapa editing video yang bagus.
Langkah 9: Bagikan Video Anda
Jika mau, Anda bisa mengekspor dan berbagi video dari QuickTime itu sendiri. Cukup masuk ke File di menu bar dan pilih Export or Share .
Anda dapat mengekspor dalam resolusi yang berbeda atau memilih hanya mengekspor audio (jika Anda merekam audio), atau hanya mengirim video ke iTunes.
Opsi berbagi memberikan Anda beberapa metode standar seperti untuk membagikan melalui Mail, Messages, Notes, Photos, atau AirDrop, dan Anda dapat mengunggahnya ke Vimeo, Facebook, Flickr, atau YouTube.