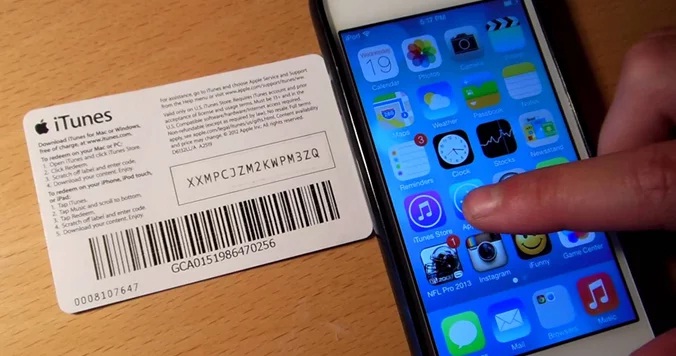Table of Contents
Salah satu versi terbaru dari Mac OS adalah MacOS Sierra yang dirilis di tahun 2017 kemarin. Sistem operasi ini memiliki beberapa fungsi yang cukup baik dan sangat kekinian untuk perangkat Mac. Namun sayangnya tidak semua perangkat macintosh mendukung untuk menggunakan operating system tersebut.
Alasan utamanya adalah dukungan hardware yang dibutuhkan pada perangkat dengan spesifikasi tinggi. Sehingga beberapa perangkat lawas iMac dan Macbook mungkin tidak dapat melakukannya secara resmi. Namun tenang saja, karena dibawah ini akan dijelaskan mengenai bagaimana cara menginstall MacOS Sierra di hampir semua perangkat Mac.
Ada dua cara berbeda yang bisa Anda lakukan, yaitu cara resmi untuk perangkat yang didukung dan cara manual untuk perangkat yang tidak didukung secara resmi. Beberapa perangkat yang didukung secara resmi untuk menggunakan MacOS Sierra adalah sebagai berikut:
- MacBook Air (2010 atau paling terbaru)
- MacBook Pro (Pertengahan 2010 atau paling terbaru)
- MacBook (2009 atau paling terbaru)
- iMac (2009 atau paling terbaru)
- Mac mini (Pertengahan 2010 atau paling terbaru)
- Mac Pro (Pertengahan 2010 atau paling terbaru)
- OS X Lion v10.7
- OS X El Capitan v10.11
- OS X Mavericks v10.9
- OS X Mountain Lion v10.8
- OS X Yosemite v10.10
Cara Install MacOS Sierra Mac Didukung Resmi
Apabila perangkat Anda termasuk dalam beberapa daftar perangkat yang didukung secara resmi seperti yang dicantumkan diatas. Maka Anda bisa dengan mudah untuk melakukan instalasi. Termasuk pada perangkat Mac OS X El Capitan yang dimana Anda mungkin mendapakatan notifikasi untuk melakukan pembaharuan secara otomatis.
Namun jika Anda tidak menemukan notifikasi atau pemberitahuan tersebut. Maka Anda bisa langsung mengarahkan ke tautan dibawah ini:
- http://appstore.com/mac/macossierra
Setelah itu, ketuk tombol “Download” di laman Mac OS Sierra tersebut. Berselang beberapa waktu, sebuah file akan diunduh ke perangkat Anda. Anda cukup menjalankan filenya untuk mulai menginstall secara otomatis file os sierra tersebut.
Cara Install MacOS Sierra di Mac Tidak Didukung
Jika Anda memiliki perangkat mac yang tidak didukung secara resmi. Maka Anda harus mempersiapkan beberapa langkah yang lebih rumit. Diantaranya Anda membutuhkan Harddrive/Flashdisk Eksternal dengan kapasitas minimal 8 GB. Serta beberapa langkah persiapan sebelum melakukan instalasi.
Persiapan Instalasi MacOS Sierra
Pertama download file MacOS Sierra menggunakan MacOS VM (Virtual Machine). Jadi Lakukan instalasi MacOS Virtual Machine terlebih dahulu. Setelah itu download file Mac Os Sierra melalui tautan resmi diatas, kemudian tempatkan di folder “Applications”. Selanjutnya Download Tools Dosdude/Sierra Patcher melalui tautan dibawah ini:
- http://dosdude1.com/sierra/macOS%20Sierra%20Patcher.zip
Setelah Semua File Anda dapatkan, Anda perlu mem-format partisi “GUID Partition Map, Mac OS Extended (Journaled)” di Mac Anda melalui aplikasi “Disk Utility”. Selanjuntya Nonaktifkan fungsi SIP di Mac Anda saat melakukan instalasi OS.
Kemudian Jalnakan Sierra Patcher, kemudian ketuk ikon Installer Sierra atau tepat dibawah menu “Click Icon To Browse…” Kemudian alihkan ke folder dimana Anda menyimpan filke instalasi MacOS Sierra Anda.
Setelah Anda memilih file os tersebut, ketuk ikon Volume, kemudian ketuk menu “USB” dan pastika Harddriver/Flashdisk Eksternal Anda telah terhubung ke perangkat Mac Anda. Lalu pilih “Start Operation…” untuk mulai membuat file instalasi hingga proses selesaia yang ditandai dengan tulisan “Completed!”.
Nah file instalasi yang berada di flashdisk Anda nantinya yang digunakan untuk melakukan instalasi Mac OS Sierra. Lebih detail langkah instalasinya seperti yang dijelaskan dibawah.
Langkah Install MacOS Sierra Melalui Flashdisk
Setelah semua persiapan telah Anda lakukan dengan benar. Anda hanya perlu menonaktifkan perangkat Mac Anda. Kemudian hubungkan flashdisk yang berisikan file OS ke perangkat Mac Anda.
Kemudian hidupkan perangkat Mac Anda dan disaat yang sama, tepatnya dilayar booting. Tekan dan tahan tombol “Alt/Options” di keyboard Mac Anda. Langkah ini akan mengalihkan Anda ke layar Booting System Mac Anda. Nah dari layar ini, pilih nama flashfisk Anda (OS X Base System).
Beberapa saat, layar instalasi akan berjalan, kemudian Anda dapat memilih dimana file OS tersebut ingin Anda tempatkan. Dalam kasus ini Anda mungkin ingin menyimpan di Drive Internal Mac Anda (Macintosh HD).
Mac Anda mungkin akan melakukan reboot/restart secara otomatis. Disaat ini, tekan sekali lagi tombol “Alt/Options” di keyboard Anda. Kemudian pilih USB (OS X Base System).
Layar Instalasi akan tampil, kemudian pilih model perangkat Mac Anda untuk melakukan instalasi. Selain itu pastikan untuk tidak mencentang “Force Cache Rebuild” karena ini akan menghapus semua file caching yang tersimpan di mac Anda. Selanjutnya reboot perangkat Anda.
Setelah instalasi selesai, Anda perlu memulihkan pilihan booting seperti semula dengan menekan dan tahan tombol “Alt/Option” di layar booting sekali lagi. Kemudian memilih “Macintosh HD”. Saat perangkat Mac Anda hidup, Anda sudah berada pada system operasi Macintosh OS Sierra.