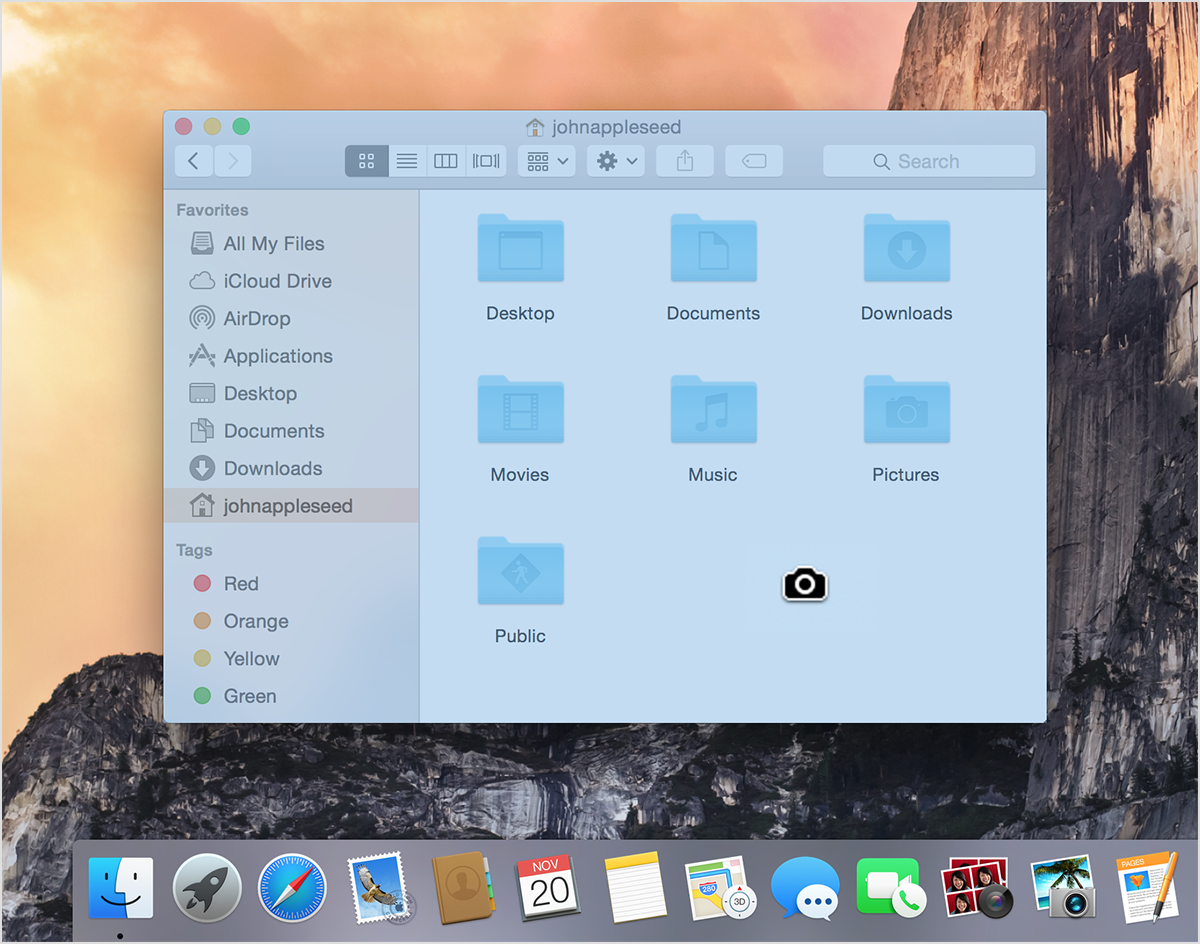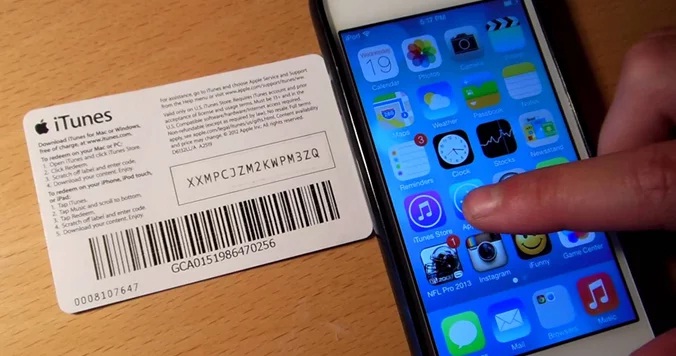Table of Contents
Macintosh merupakan salah satu produk perangkat keras desktop buatan Apple. Macintosh atau lebih biasa disebut dengan Macbook atau Mac adalah salah satu perangkat dengan pengguna yang cukup banyak diseluruh dunia.
Pernyataan diatas didukung dari data penjualan perangkat Mac yang setiap tahun semakin meningkat. Namun, dibalik semua itu ada ketersediaan informasi yang mungkin masih minim didapatkan oleh penggunanya itu sendiri.
Ketersediaan informasi itu cukup beragam, namun salah satu hal yang paling umum ditanyakan oleh pengguna Mac adalah kemampuan perangkat untuk dapat merekam layar atau membidik tampilan di layar perangkat.
Pertanyaan umum seperti ini sebenarnya sudah cukup banyak terurai di situs resmi Apple itu sendiri. Namun, karena mungkin akses yang tidak banyak diketahui membuat pengguna banyak masih linglung mencari cara.
Nah, untuk menjembatani itu semua. Artikel ini akan menguraikan kembali secara singkat mengenai cara membidik atau screenshot layar mac dengan mudah.
Lebih lanjut, silahk menyimak penerapan berikut ini:
Screenshot Seluruh Layar
- Tekan tombol Command (⌘) + Shift + 3 di keyboard Mac Anda.
- Temukan file screenshot dengan format .png di perangkat desktop Anda.
Screenshot Separuh Layar
- Tekan tombol Command + Shift +4. Pointer/cursor akan berubah menjadi pointer crosshair.
- Pindahkan pointer crosshair ke mana posisi Anda ingin memulai screenshot layar.
- Seret untuk memilih area yang ingin dibidik. Sambil menyeret, Anda dapat menahan tombol Shift, tombol Option, atau tombol space untuk mengubah cara bergerak.
- Jika Anda telah memilih area yang Anda ingin dibidik, lepaskan mouse atau tombol trackpad. Jika Anda ingin membatal, tekan tombol Escape (ESC) sebelum Anda melepas tombol.
- Temukan file screenshot dengan format .png di perangkat desktop Anda.
Screenshot Jendela Program/Aplikasi Tertentu
- Tekan tombol Command + Shift + 4. Pointer/cursor akan berubah menjadi pointer crosshair.
- Tekan tombol Space dikeyboard. Maka pointer akan berubah menjadi pointer kamera.
- Pindahkan pointer kamera ke bagian jendela/window program yang sedang Anda jalankan/buka dan ingin Anda screenshot
- Klik mouse atau trackpad. Jika ingin membatalkan, tekan tombol Escape (ESC) sebelum Anda klik.
- Cari file screenshot dengan format .png di perangkat desktop Anda.
Catatan: Metode ini dapat dijalankan pada jendela Finder dan jendela program/aplikasi.
Screenshot Dari Menu
- Klik menu untuk membuka pilihan yang ada.
- Tekan tombol Command + Shift + 4. Pointer/cursor akan berubah menjadi pointer crosshair.
- Seret/drag untuk memilih menu.
- Lepaskan mouse atau tombol trackpad. Jika ingin membatalkan, tekan tombol Escape (ESC) sebelum Anda melepas tombol.
- Temukan file screenshot dengan format .png di perangkat desktop Anda.
Screenshot Dari Menu Tanpa Judul
- Klik menu untuk melihat pilihan yang ada.
- Tekan tombol Command + Shift + 4. Pointer/cursor akan berubah menjadi pointer crosshair.
- Tekan tombol Space di keyboard. Maka pointerakan berubah menjadi pointer kamera.
- Pindahkan/arahkan pointer kamera selama menu untuk melakukan screenshot.
- Klik mouse atau trackpad. Jika ingin membatalkan, tekan tombol Escape (ESC) sebelum Anda klik.
- Cari file screenshot dengan format .png di perangkat desktop Anda.
Catatan:
- Screenshot akan disimpan sebagai format file .png pada desktop/perangkat di Mac OS X v10.6. File tersebut otomatis bernama ” Screenshot tanggal at jam.png”
- Untuk menyimpan screenshot Anda ke Clipboard bukan file di perangkat desktop Anda, gunakan Command + Shift + Control + 4.
- Anda dapat membuka screenshot dengan mode Preview atau aplikasi editing gambar lainnya.
- Beberapa aplikasi/program tidak memungkinkan untuk dibidik sebagai screenshot, misalnya seperti DVD Player dan sebagainya.