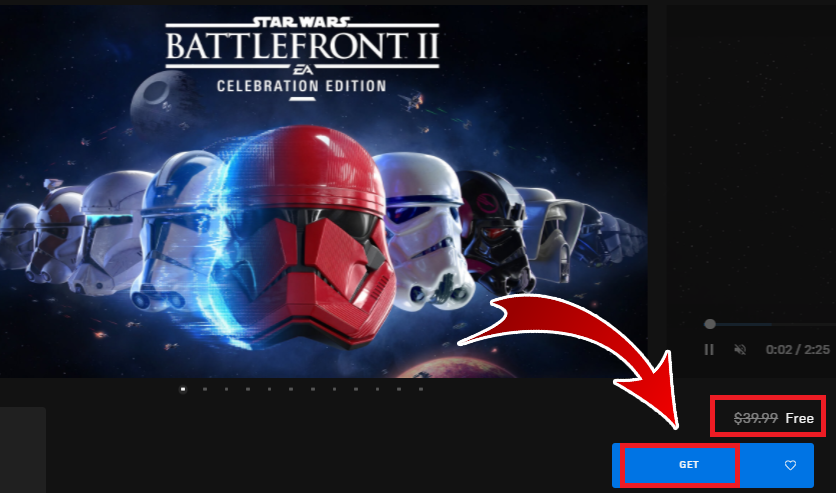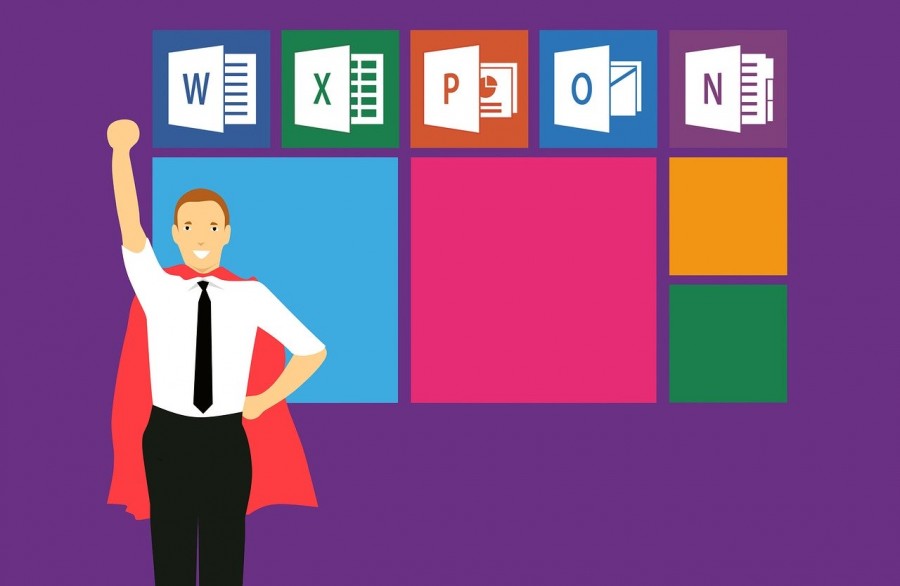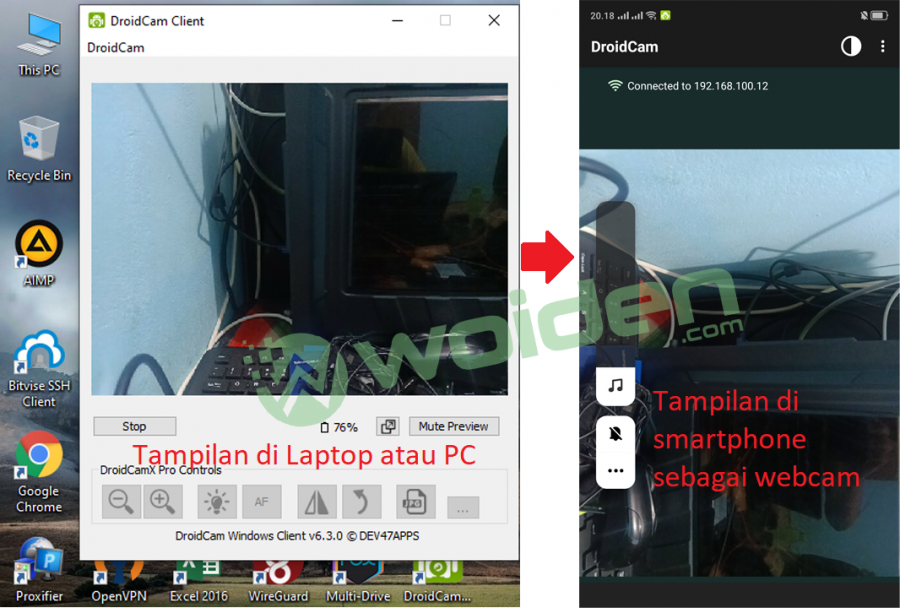Ada kala Anda ingin memproteksi salah satu atau beberapa file microsoft word Anda dari orang yang tidak berwenang untuk file berkas Anda tersebut. Sehingga dengan proteksi ini diharapkan tidak ada seorangpun yang dapat mengakses informasi yang terdapat dalam file Anda.
Hal ini juga biasa dilakukan oleh beberapa orang yang hendak mendistribusikan file berkas mereka ke hanya orang tertentu melalui layanan jaringan internet publik. File berkas tidak akan dapat diakses atau dibuka tanpa mengetahui kata sandi yang diterapkan.
Beberapa orang juga menerapkan proteksi password pada file berkas yang mereka anggap penting dan cukup vital untuk tidak diketahui oleh orang-orang berwenang. Cukup riskan memang tidak menerapkan password pada file berkas word penting. Terlebih jika file tersebut memang menyangkut data keuangan suatu perusahaan atau data penting perusahaan lainnya.
Nah untungnya secara bawaan Microsoft telah menambahkan fitur keamanan ini kesetiap layanan Office mereka. Sehingga seseorang tidak perlu lagi menggunakan program pihak ketiga untuk menerapkan keamanan tambahan dalam file mereka.
Anda bahkan dapat menerapkan password dengan mudahnya dan tentunya secara gratis. Lebih jelasnya seperti yang dijelaskan dibawah ini:
Cara Menambahkan Proteksi Kata Sandi di File Microsoft Office Word
Seperti yang dijelaskan diatas, bahwa Anda tidak perlu menggunakan program tambahan lainnya untuk menerpakan password kedalam file word Anda. Program yang Anda butuhkan hanyalah Microsoft Word itu sendiri. Maka, untuk mulai menerapkan password, silahkan buka file word yang Anda tuju menggunakan program Microsoft Office Word seperti biasa.
Setelah jendela microsoft word terbuka dengan file word yang dituju, ketuk menu “Office Button” (Microsoft Word 2010/2007) atau “File” (Microsoft Word 2013).
Kemudian untuk Microsoft Office 2010/2007 arahkan ke menu “Prepare” -> “Encrypt Document”. Sedangkan untuk Microsoft Office 2013 arahkan ke “File” -> “Protect Document” -> “Encrypt with Password”.
Nah sesaat setelahnya, sebuah menu popup akan tampil ditengah layar. Dalam menu popup ini tersedia kolom password dimana pada kolom inilah Anda dapat mengetikkan password yang ingin Anda terapkan ke file microsoft word Anda. Kemudian ketuk tombol “OK” untuk mulai menerapkan keamanan menggunakan kata sandi di file word Anda.
Anda mungkin perlu melakukan langkah ini sebanyak dua kali untuk konfirmasi agar Anda benar-benar memasukkan kata sandi yang sesuai dengan harapakan Anda. Kedepannya ketika Anda atau seseorang ingin membuka file word Anda. Maka mereka harus memasukan password terlebih dahulu untuk dapat melihat isi dari file tersebut.
Apabila Anda suatu saat ingin mencabut atau membatalkan penerapan password yang telah Anda gunakan. Maka ulangi seperti pada langkah diatas atau ikuti langkah-langkah penerapan woiden di artikel berbeda lainnya.