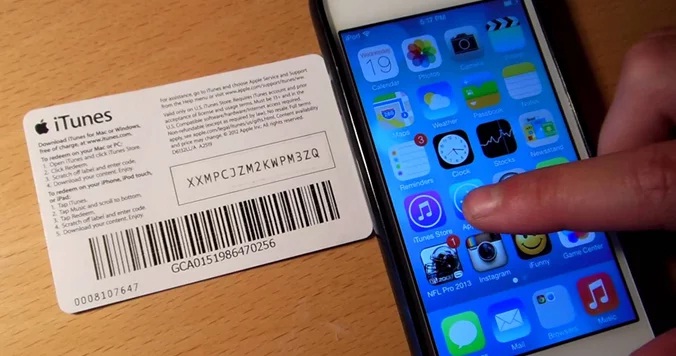Table of Contents
Fitur pengguna atau user di OS X memungkinkan Mac Anda untuk digunakan dengan anggota keluarga atau teman lainnya, sekaligus menjaga agar setiap informasi pengguna terlindungi dengan aman dari pengguna lain.
Setiap user atau engguna dapat memilih background desktop mereka sendiri-sendiri, dan akan memiliki folder Home mereka sendiri untuk menyimpan datanya. Bahkan juga dapat mengatur preferensi mereka sendiri untuk bagaimana OS X terlihat. Sebagian besar aplikasi memungkinkan individu untuk membuat seperangkat preferensi aplikasi mereka sendiri.
Diluar itu, Masing-masing pengguna juga dapat memiliki Library iTunes mereka sendiri, bookmark Safari, akun iChat dan teman, Buku , dan folder iPhotos. Sehingga ini layaknya seperti rumah yang dimana masing-masing penghuni rumah memiliki kamar pribadi tersendiri.
Menyiapkan akun pengguna adalah proses yang mudah. Anda harus masuk sebagai administrator untuk membuat akun pengguna. Akun administrator adalah akun yang Anda buat saat pertama kali untuk pengolahan Mac Anda. Silakan masuk dengan akun administrator, dan buatlah akun di perangkat Mac Anda.
Jenis Akun/User
OS X menawarkan lima jenis akun pengguna yang berbeda.
- Administrator
- Standard
- User Dengan Akses Parental Controls
- Sharing Only
- Group
Langkah Menambahkan User di Mac OS X
- Buka “System Preferences” dengan mengklik ikon menu itu melalui Dock toolbar (Sub menu di Logo Apple, tetapnya di bagian atas Desktop).
- Klik ikon “Account” atau “Users & Groups” untuk membuka panel Preferensi Akun.
- Klik ikon kunci. Anda akan diminta memberikan kata sandi untuk akun administrator yang sedang Anda gunakan. Masukkan kata sandi Anda, dan klik tombol “OK”.
- Klik tombol plus (+) yang ada di bawah daftar akun pengguna.
- Jendela Akun Baru akan muncul.
- Pilih “Standard” sebagai default atau jenis pengguna lainnya yang Anda inginkan melalui menu dropdown “New Account”.
- Masukkan nama untuk akun ini di kolom “Account Name” atau “Full Name” dan beserta informasi lainnya.
- Khusus untuk “Account Name” Anda mungkin tidak boleh menyertakan spasi atau karakter khusus. Mac Anda akan menyarankan nama pendek; Anda bisa menerima saran atau memasukkan nama singkat pilihan Anda.
- Masukkan kata sandi atau password di kolom “Passwod” Kemudian ulangi lagi di kolom “Verifiy”. atau klik ikon kunci di sebelah kolom “Password dan Anda akan di berikan saran kata sandi yang baik untuk Anda gunakan.
- Lengkapi kolom “Password Hint” dengan pertanyaan atau clue yang berkaitan dengan password Anda. Kolom ini sangat penting untuk membantu Anda mengingat kembali password Anda ketika lupa dengan password Anda suatu saaat.
- Klik tombol “Create Account” atau “Create User”.
Sebuah user baru akan dibuat. Folder Home baru juga akan dibuat menggunakan “Account Name” yang Anda gunakan sebelumnya. Anda dapat mengubah ikon pengguna kapan saja dengan mengklik ikon dan memilih yang baru dari daftar dropdown gambar.
Ulangi proses di atas untuk membuat akun pengguna tambahan lainnya. Setelah selesai membuat akun/user, klik ikon gembok di pojok kiri bawah panel Preferensi akun yang bertuliskan “Click the lock to prevent further changes” untuk mencegah orang lain melakukan perubahan.