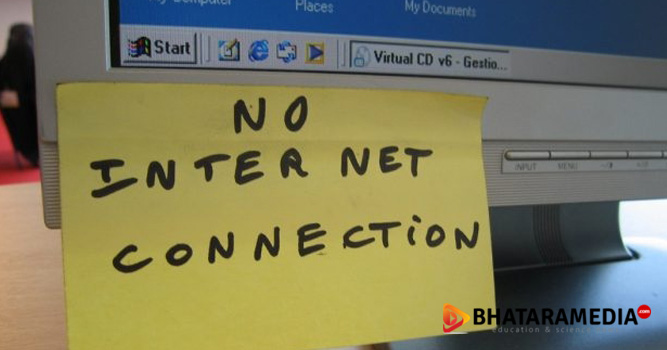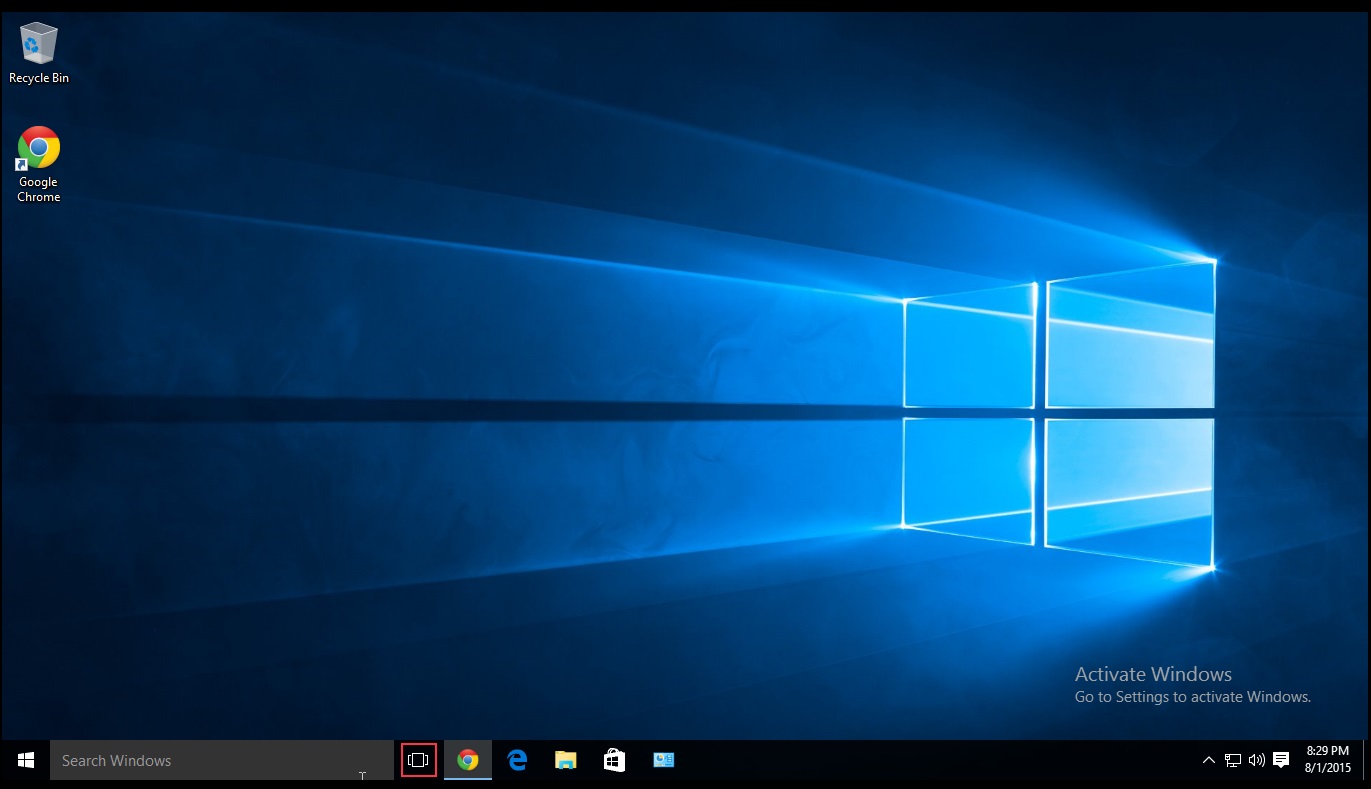
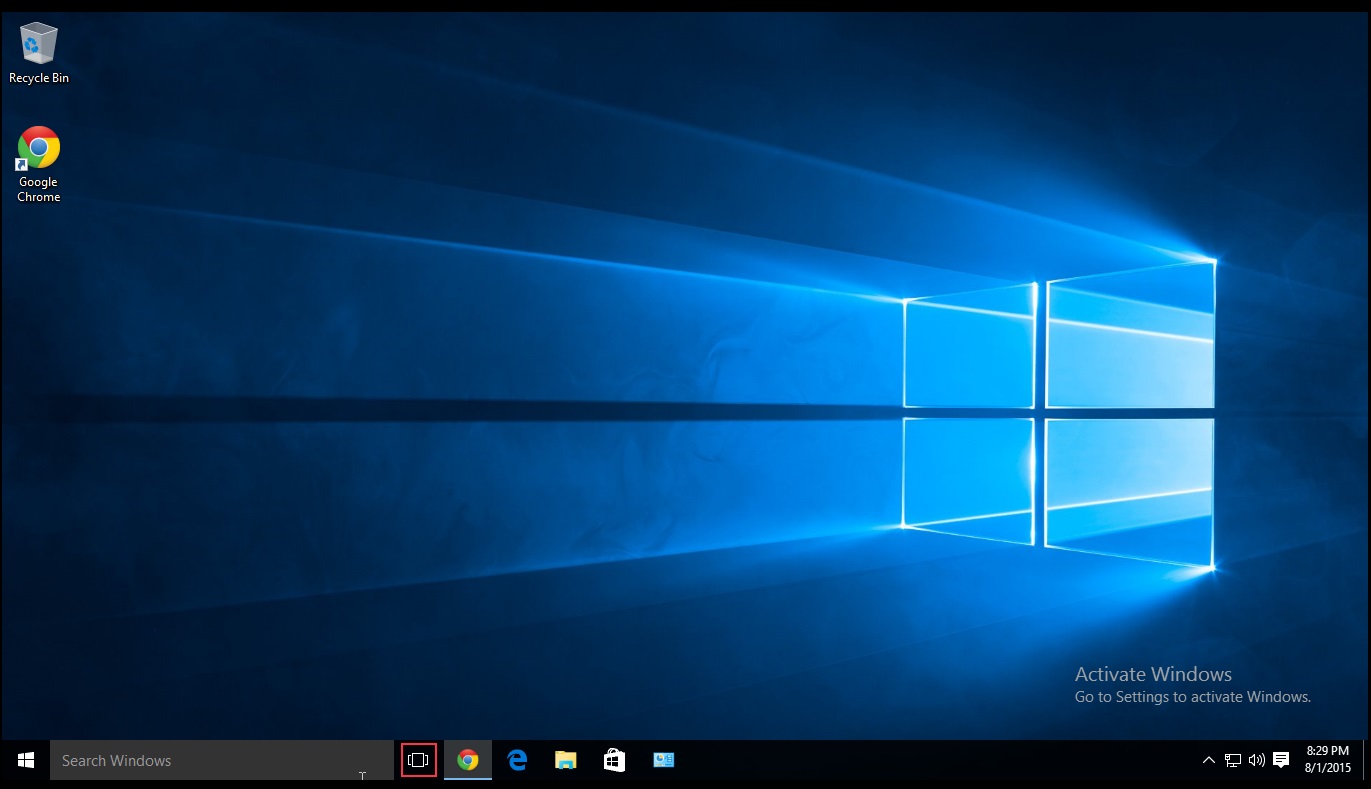
Table of Contents
Sangat penting untuk memiliki pengaturan resolusi layar yang benar di PC Windows Anda karena ini memudahkan tampilan konten dan kejernihan gambar dengan lebih baik.
Walaupun begitu, Windows tetap memiliki pengaturan dan warna penataan secara default untuk setiap tampilan di PC Anda. Namun biasanya perangkat hanya akan menetapkan berdasarkan yang terbaik untuk sistem Anda,
Maka dari itu, Anda dapat selalu menyesuaikannya sesuai dengan preferensi Anda sendiri. Dalam posting ini, kita akan belajar bagaimana mengubah Resolusi Layar, Kalibrasi Warna, Teks ClearType, Adaptor Display, Pengaturan Teks dan pengaturan Tampilan lainnya di Windows 10 .
Menyesuaikan resolusi layar sangatlah mudah dan Anda bisa membuka setting Screen Resolution melalui aplikasi Display Settings atau lebih detailnya silahkan menyimak penerapan dibawah ini:
Mengganti Resolusi Layar di Windows 10
Buka Desktop Anda, klik kanan mouse Anda dan masuk ke “Display Settings”.
Panel pengaturan tampilan akan terbuka. Di sini Anda dapat menyesuaikan ukuran teks, aplikasi, dan item lainnya dan juga mengubah orientasi.
Untuk mengubah pengaturan resolusi, gulir ke bawah jendela ini dan klik pada “Advanced Display Settings”.
Kembali lagi bahwa setiap komputer memiliki resolusi layar yang disarankan. Sama halnya dengan komputer saya yang disarankan adalah 1366 x768. Namun itu bukanlah patokan utamanya.
Kembali lagi bahwa Anda mungkin ingin memodifikasi jika Anda ingin agar item di komputer Anda terlihat lebih besar.
Perlu juga diketahui bahwa yang lebih rendah adalah resolusinya, lebih besar adalah konten yang ditampilkan di layar Anda. Dari pilihan yang tersedia di menu drop-down, pilih yang Anda inginkan dan klik “Apply”.
Jika bukan pengaturan optimal untuk sistem Anda, Anda akan melihat Pemberitahuan Resolusi Optimal dilayar Anda..
Anda mungkin mengabaikan pemberitahuan tersebut dan mengonfirmasi perubahan Screen Resolution Anda dengan mengeklik “Keep The Changes”. atau Anda dapat memilih resolusi layar yang lain. Anda akan diberi waktu 15 detik untuk mengkonfirmasi perubahan atau yang lain akan kembali ke pengaturan tampilan default.
Saat berada di panel Advanced Display Setting, Anda juga dapat mengubah pengaturan berikut:
Ubah Kalibrasi Warna pada Windows 10
Anda juga dapat mengkalibrasi tampilan Anda di sini dengan mengklik “Color Calibration”. Ini akan membuka wizard kalibrasi warna di mana Anda hanya harus mengikuti petunjuk dan menyesuaikan pengaturannya.
Anda akan dihadapkan dengan jendela yang ditunjukkan di mana Anda dapat menyesuaikan bagaimana warna muncul di layar Anda dengan memindahkan slider merah, biru dan hijau.windows 10 kalibrasi warna
Kalibrasikan “Clear Type Text” pada Windows 10
Buat teks di PC Anda lebih jelas dengan mencentang kotak “Clear Type Text”. Klik Clear Text Type akan membuka Text Tuner di mana Anda harus mengikuti petunjuk dan terus mengklik tombol ‘Next’ untuk menyetel teks pada monitor Anda. text tuner
Ubah Ukuran Teks dan Item Lainnya
Di sini Anda dapat menyesuaikan ukuran teks, aplikasi, dan item lainnya di PC Anda termasuk bilah judul, menu, kotak pesan, dll.
Ubah Properti Display Adaptor
Display Settings juga memungkinkan Anda mengubah properti Display Adaptor sebagai berikut:
Sementara seseorang dapat menyesuaikan pengaturan secara manual, perhatikan bahwa skala layar dan resolusi layar juga bergantung pada ukuran fisik tampilan PC Anda dan resolusinya, dan sebagian besar kasusnya adalah membiarkan pengaturan pada nilai defaultnya.