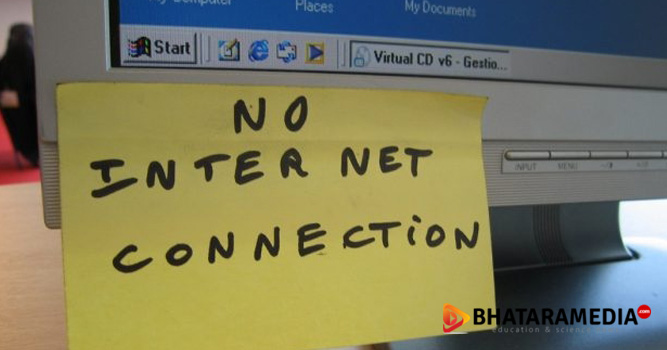Table of Contents
Seperti yang kita ketahui bahwa setiap komputer memiliki arsitektur yang berbeda jenis, dimana jenis arsitektur ini diindikasikan dalam bentuk sebuah bilangan bulat atau integer antara 32-bit atau 64 bit secara umum.
Perbedaan dari kedua arsitektur ini memiliki perbedaan dan optimasi fungsi yang berbeda. Khususnya pada perangkat windows yang mungkin Anda akan mengalami keterbatasan ketika hendak menginstall sebuah program. Sebab sebagian besar program mungkin akan memiliki varian arsitektur yang berbeda. Dimana ketika perangkat komputer Anda menggunakan 32-bit X86, itu tidak memungkinkan untuk dapat menginstall arsitektur 64 bit x64.
Sehingga mau tidak mau, Anda harus mencari program yang setipe dengan perangkat Anda. Ini jelas cukup merepotkan mengingat tidak semua program atau software yang tersedia, itu compatible untuk semua jenis perangkat.
Nah untunya ada cara mudah yang bisa Anda lakukan untuk mengubah jenis arsitektur komputer Anda yang tadinya 32-Bit (X86) menjadi 64-Bit (x64). Lebih jelasnya seperti pada langkah yang diuraikan dibawah ini:
Syarat dan Kebutuhan
Perlu Anda ketahui bahwa tidak semua perangkat PC itu mendukung untuk merubah jenis arsitektur, sebab bagaimanapun ini membutuhkan kompabilitas dari mesin atau hardware perangkat. Ada dua poin yang harus dipenuhi oleh komputer untuk dapat mengubah 32 bit menjadi 64 bit yaitu:
Hardware perangkat mendukung 64-Bit.
Untuk mengetahui ini, Anda hanya perlu melihat “system information” dari komputer. Caranya tekan tombol “Windows + I” di keyboard atau dengan mengetikkan system information dari kolom start menu.
Nah dari sini, Anda cukup melihat pada bagian “System Type”, apabila menu ini terlampir X64, maka perangkat Anda mendukung untuk perubahaan. Namun jika sebaliknya, maka amat sangat disayangkan, Anda harus berhenti dari langkah sini.
Mendukung PAE, NX, SSE2, atau CX16
Tidak hanya itu, perangkat Anda harus mendukung PAE, NX, SSE2 atau CX16. Untuk mengetahuinya, Anda harus menggunakan perintah Coreinfo. Apabila perangkat Anda tidak menyediakan fitur ini, silahkan Anda download dari link dibawah ini:
- https://technet.microsoft.com/en-us/sysinternals/cc835722
Setelah itu, extract file tersebut, lalu jalankan file Coreinfo dan pilih “Open Command Prompt” atau langsung mengetikkan cmd.exe dari start menu. Kemudian ketikan perintah “coreinfo”. Dari jendela ini akan menampilkan informasi processor.
Maka pastikan processor Anda menampilkan PAE, NX, SSE2, dan CX16. Anda bisa menelusuri dengan mudah melalu tombol “Ctrl + F” dari keyboard komputer Anda. Setelah semua kebutuhan dianggap memenuhi yang seharusnya. Maka silahkan mengikuti langkah-langkah dibawah untuk mulai mengubah Arsitektur processor 32 bit menjadi 64 bit dengan mudah.
Cara Membuat Instalasi Windows 64-Bit (X64)
Pertama download os windows 64-bit (x86) untuk Anda install di komputer Anda. Anda bisa mendapatkannya diberbagai situs di internet atau melalui link dibawah ini:
- https://www.microsoft.com/en-us/software-download/windows10
Klik tombol “Download Tools”, kemudian simpan file “Media Creation Tool” di folder yang mudah Anda temukan. Setelah itu, klik dua kali file “MediaCreationTool.exe”, kemudian “Accept”. Lalu pilih “Create Installation Media for another PC” -> “Next”.
Nah dari sini, hapus atau hilangkan centang “Use the recommended options for this PC” dan pastikan untuk memilih arsitektur 64-Bit (x86). Selanjutnya pilih “Next” -> “USB Flash Drive” (Pastikan menghubungkan Flashdisk Anda) -> Pilih nama Flashdisk anda, lalu pilih “Netxt”.
Setelah file instalasi berhasil dibuat, silahkan Anda gunakan file ini untuk mulai menginstall windows 64bit di komputer Anda. Langkah ini hanya membuat jenis arsitektur x64 tetap di install di komputer yang secara rekomendasi tidak memungkinkan.
Jadi, kemungkinan ada beberapa perangkat yang tidak mendukung untuk penerapan ini. Sehingga pastikan bahwa perangkat Anda benar-benar memenuhi syarat dan kebutuhan diatas sebelum mulai menerapkan langkah diatas.