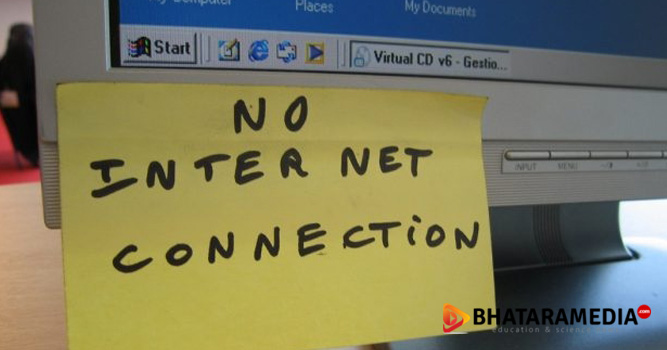Table of Contents
Remote Desktop dinonaktifkan secara default di Windows, tapi cukup mudah untuk diaktifkan jika Anda ingin PC Anda mendapat permintaan remote control dari sebuah jaringan tertentu.
Fungsi memungkinkan Anda mengambil remote control melalui PC jaringan lain. Ini terdiri dari layanan server Remote Desktop yang memungkinkan koneksi ke PC dari jaringan dan klien Remote Desktop yang membuat koneksi ke PC Anda dari jarak jauh.
Intinya, Remote Desktop terbagi menjadi dua yaitu Server dan Client. Dimana Server merupakan komputer yang nantinya akan diaktikan untuk dapat diakses dari jauh. Sedangkan Client adalah perangkat yang digunakan untuk mengakses perangkat Server tadi.
Client remote desktop tersedia untuk semua edisi Windows. Entah itu versi Home, Professional, Enterprise, dan sebagainya. Sedangkan bagian Server hanya tersedia pada versi Professional dan Enterprise.
Ini berarti Anda dapat memulai koneksi Remote Desktop dari hampir semua PC yang menjalankan Windows, namun Anda hanya dapat terhubung ke PC yang menjalankan edisi Pro atau Enterprise.
Tentu saja, jika Anda menjalankan edisi Windows dalam PC yang ingin Anda gunakan untuk membuat sambungan, Anda dapat selalu menggunakan layanan pihak ketiga seperti TeamViewer, atau bahkan Chrome.
Artikel ini umumnya akan membahas penerapan untuk Windows 10, namun petunjuknya sama yang ada pada Windows Vista, 7, 8, atau 10. Layar mungkin terlihat sedikit berbeda (terutama di Windows 8), namun hampir semuanya sama penerapannya.
Cara Menggunakan Server Remote Desktop
Klik tombol Start di Windows Anda, kemudian ketikkan “remote access”. Lalu klik pilihan “Allow remote access to your computer” pada daftar yang muncul.
Di jendela “System Properties”, pada tab “Remote”, pilih opsi “Allow remote connections to this computer”.
Pada Windows 8 dan 10, pilihan untuk mengizinkan koneksi dari PC yang menjalankan Remote Desktop dengan Network Level Authentication juga diaktifkan secara default. Versi modern Windows semua mendukung tingkat otentikasi ini, jadi yang terbaik adalah membiarkannya diaktifkan.
Jika Anda harus mengizinkan koneksi dari PC yang menjalankan Windows XP atau sebelumnya, Anda harus menonaktifkan opsi ini.
Jika Anda menggunakan Windows 7 atau Vista, semuanya bekerja sama, namun disajikan dengan cara yang sedikit berbeda. Perhatikan bahwa Anda memiliki tiga pilihan berbeda pada Windows 7. Jangan biarkan Remote Access untuk diizinkan ke semua koneksi karena itu membahayakan privasi Anda, dan biarkan hanya koneksi yang berjalan dengan Network Level Authentication. Pilihan keseluruhannya sama.
Pada versi Windows manapun, Anda juga dapat mengeklik tombol “Select Users” untuk menyiapkan pengguna tertentu yang diizinkan melakukan koneksi jarak jauh. Setelah selesai mengatur semuanya, klik tombol “OK” agar PC Anda mulai melakukan koneksi jarak jauh menggunakan Remote Desktop.
Cara Menggunakan Client Remote Desktop
Jika Anda berencana untuk terhubung dari PC lain di jaringan lokal (WIFI) yang sama, itu yang harus Anda lakukan. Windows secara otomatis membuat pengecualian di Windows Firewall untuk memungkinkan lalu lintas koneksi jarak jauh yang berhasil melewatinya.
Selanjutnya untuk Client ketika Anda hendak mengakses remote desktop dari server. Anda dapat memulai koneksi jarak jauh dari komputer tersebut dengan mengklik Start, mengetik “remote”. Kemudian pilih hasil “Remote Desktop Connection”. Cukup ketik nama atau alamat IP untuk PC untuk memulai koneksi.
Jika Anda berencana untuk terhubung ke PC jarak jauh melalui Internet. Anda harus melakukan sedikit penyiapan ekstra yang melibatkan pengiriman lalu lintas Remote Desktop melalui router dan meneruskan paket paket ke PC yang tepat. Artikel itu akan dibahas terpisah di artikel woiden yang lainnya. Silahkan melihat artikel woiden lainnya untuk menerapkan fungsi tersebut.