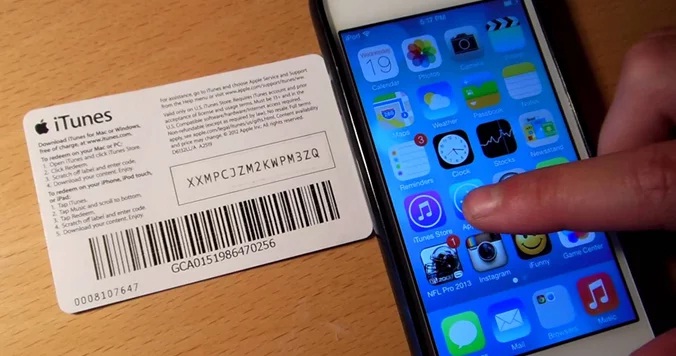Table of Contents
Sejak diluncurkannya Kali Linux 1.0.8, Kali Linux mendukung EFI. Fitur tambahan ini menyederhanakan proses untuk memungkinkan menginstall Kali Linux dan dapat berfungsi pada berbagai perangkat Apple seperti MacBook Air, Pro, dan Retina.
Catatan: Pembuatan/model/tahun perangkat akan menentukan seberapa sukses penerapan Anda, dengan perangkat yang lebih baru itu memiliki kesempatan penerapan yang lebih baik. Menginstal rEFInd sebelumnya juga mungkin meningkatkan peluang sukses pada perangkat yang lebih tua.
Panduan ini akan menunjukkan Anda untuk menginstall Kali di perangkat Mac untuk menggantikan OSX dengan Kali Linux melalui opsi mengenkripsi partisi. Namun, jika Anda tetap ingin menyimpan OSX Anda. Maka sebaiknya Anda menyimak artikel woiden yang lainnya mengenai cara instalasi dual booting kali linux di mac.
Prasyarat Instalasi
- Minimal 20 GB ruang disk untuk instalasi Kali Linux.
- Minimal 1 GB RAM. 2 GB atau lebih direkomendasikan.
- Untuk perangkat yang lebih tua dari akhir 2012 , Anda memerlukan CD/DVD kosong.
- USB boot mungkin tidak bekerja tanpa menginstall rEFInd.
- Untuk perangkat yang lebih baru dari akhir 2012 , Anda memerlukan DVD kosong atau drive USB (Flashdisk/Hardisk External).
- OSX 10.7 atau lebih tinggi.
Mempersiapan Instalasi
- Unduh Kali linux (https://docs.kali.org/introduction/download-official-kali-linux-images)
- Bakar/burning ISO Kali Linux ke DVD atau salin ke drive USB/Flashdisk.
- Cadangkan informasi penting pada perangkat ke media eksternal Anda.
Tahap Instalasi Kali Linux
Langkah 1: Mempersipakan Proses Instalasi
Untuk memulai penginstalan, aktifkan perangkat dan segera tekan terus tombol “Option” di keyboard (tombol yang berada diantara tombol command dan control) sampai Anda melihat menu booting.
Sekarang masukkan media instalasi yang Anda pilih. Jika Anda menginstall mengunakan CD/DVD, maka masukan cd itu ke mac Anda. Dan begitu sebaliknya jika Anda menggunakan USB Drive. Jika semuanya berhasil, Anda akan melihat dua drive terdeteksi dilayar (Windows dan EFI). Meskipun Kali Linux berbasis Debian, Apple mendeteksinya sebagai Windows.
Selanjutnya pilih drive “Windows” dilayar untuk melanjutkan.
- Jika Anda hanya melihat satu drive (EFI), maka media pemasangan tidak didukung untuk perangkat Anda, dan gunakanlah USB Drive (Flashdisk/Hardisk Eksternal).
- Apabila masih mengalami kesalahan, Anda mungkin perlu menginstal rEFInd (https://sourceforge.net/projects/refind) dan mencoba lagi.
- Jika Anda memilih drive EFI, booting akan tergantung pada titik ini dan Anda tidak akan dapat melanjutkan.
Langkah 2: Memilih jenis Instalasi
Setelah memilih drive “Windows” Anda akan melihat layar boot Kali Linux. Anda bebas memilih ‘Live’, ‘Graphical Install’, atau ‘(Text-Mode) Install’ untuk menginstal. Dalam contoh ini, silahkan memilih ‘Graphical install’ untuk lebih memudahkan Anda menginstall.
Pilih bahasa pilihan Anda dan kemudian lokasi negara Anda. Anda juga akan diminta untuk mengkonfigurasi keyboard Anda dengan keymap yang sesuai.
Langkah 3: Lengkapi Informasi Host dan Domain
Installer akan menyalin file instalasi ke hard disk Anda, menyesuaikan tampilan jaringan Anda, dan kemudian meminta Anda memasukkan nama host dan nama domain untuk sistem Anda. Anda bisa menyesuaikan sesuai yang Anda inginkan..
- Jika setup mendeteksi beberapa NIC, mungkin Anda akan meminta yang mana yang akan digunakan untuk menginstal.
- Jika NIC yang dipilih berbasis 802.11, Anda akan ditanya informasi jaringan nirkabel Anda sebelum diminta memasukkan nama host.
- Jika tidak ada layanan DHCP yang berjalan, Anda akan diminta memasukkan informasi jaringan secara manual setelah memeriksa jaringan.
- Jika Kali Linux tidak mendeteksi NIC Anda, Anda perlu menyertakan driver saat diminta, atau membuat ISO Kali Linux custom.
Masukkan kata sandi yang kuat untuk akun root.
Selanjutnya, atur zona waktu Anda.
Langkah 4: Proses Pembacaan File Instalasi
Installer sekarang akan membaca cd/dvd Anda dan menawarkan lima pilihan. Dalam contoh, woiden menggunakan keseluruhan disk di komputer dan tidak mengkonfigurasi LVM (Logic Volume Manager), jadi woiden memilih “Guided – use the entire disk disk’.
- Pengguna yang berpengalaman dapat menggunakan opsi ‘Manual’ untuk opsi konfigurasi yang lebih terperinci. Pilihan ini juga memungkinkan Anda untuk mengatur LVM terenkripsi, sehingga Kali Linux akan sepenuhnya dienkripsi. Layar kemudian akan meminta password anda. Anda harus memasukkan kata sandi yang sama setiap kali Anda memulai Kali Linux.
Langkah 5: Menghapus Drive /Hard Disk
Kali secara otomatis akan dengan aman menghapus hard disk sebelum meminta password LVM. Ini bisa memakan waktu ‘sementara’ (jam) tergantung ukuran dan kecepatan drive. Jika Anda ingin mengambil risiko, Anda bisa melewatinya.
Installer akan meminta Anda untuk mengkonfirmasi disk yang akan dihapus. Periksa dua kali kemudian konfirmasikan pilihannya.
Langkah 6: Memilih Struktur Partisi
Tahap selanjutnya adalah memilih struktur partisi yang ingin Anda gunakan. Anda cukup mengikuti petunjuk dan menggunakan opsi default dan memiliki semuanya di satu partisi. Setelah itu, installer akan menampilkan ikhtisar. Jika Anda setuju dengan apa yang disarankannya, tekan tombol “continue”.
Langkah 7: Meninjau Konfigurasi
Selanjutnya, Anda akan memiliki satu kesempatan terakhir untuk meninjau konfigurasi disk Anda sebelum installer membuat perubahan yang tidak dapat diubah. Setelah Anda klik “Continue”, installer akan mulai berjalan dan Anda akan memiliki instalasi yang hampir selesai.
Layar ini mengonfigurasi penggunaan mirror jaringan Internet kita. Kali dapat menggunakan repositori pusat online untuk mendistribusikan aplikasi agar paket tetap up-to-date dan memungkinkan program tambahan diinstal dengan lebih mudah. Jika Anda perlu memasukkan informasi proxy yang sesuai, layar berikutnya akan memungkinkan Anda untuk memasukkan rincian.
Jika Anda tidak memerlukannya, pilih ‘NO’ di layar, Anda tidak akan dapat menginstal paket dari repositori Kali sampai Anda mengubah source Anda .
Langakh 8: Install Bootloader GRUB
Selanjutnya, instal bootloader GRUB.
- Terakhir, klik Continue untuk selesai menginstal Kali Linux. Sangat disarankan agar Anda me-restart perangkat Anda pada tahap ini.
- Setelah install selesai, ulangi beberapa langkah pertama lagi untuk boot ke ‘Live mode’ sekali lagi.
Jika paket gdisk tidak termasuk dalam ISO Kali Linux Anda, Anda perlu menginstalnya.
Langkah 9: Aktifkan Repositori Jaringan
Jika Anda mengaktifkan repositori jaringan selama pengaturan, ini dapat dengan mudah dilakukan sebagai berikut:
apt-get update
apt-get install gdisk
Sekarang Anda perlu mengubah MBR menjadi hibrida, yang memungkinkan Apple EFI mendeteksi dan boot ke GRUB.
root@kali:~# gdisk /dev/sda
zsh: correct ‘gdisk’ to ‘fdisk’ [nyae]? n
GPT fdisk (gdisk) version 0.8.5Partition table scan:
MBR: protective
BSD: not present
APM: not present
GPT: presentFound valid GPT with protective MBR; using GPT.
Command (? for help): p
Disk /dev/sda: 976773168 sectors, 465.8 GiB
Logical sector size: 512 bytes
Disk identifier (GUID): B6A4398E-3590-4BB7-AA57-D64EF74860D0
Partition table holds up to 128 entries
First usable sector is 34, last usable sector is 976773134
Partitions will be aligned on 2048-sector boundaries
Total free space is 4077 sectors (2.0 MiB)Number Start (sector) End (sector) Size Code Name
1 2048 4095 1024.0 KiB EF02
2 4096 943585279 449.9 GiB 0700
3 943585280 976771071 15.8 GiB 8200Command (? for help): r
Recovery/transformation command (? for help): h
WARNING! Hybrid MBRs are flaky and dangerous! If you decide not to use one,
just hit the Enter key at the below prompt and your MBR partition table will
be untouched.Type from one to three GPT partition numbers, separated by spaces, to be
added to the hybrid MBR, in sequence: 2
Place EFI GPT (0xEE) partition first in MBR (good for GRUB)? (Y/N): yCreating entry for GPT partition #2 (MBR partition #2)
Enter an MBR hex code (default 07): 83
Set the bootable flag? (Y/N): yUnused partition space(s) found. Use one to protect more partitions? (Y/N): n
Recovery/transformation command (? for help): w
Final checks complete. About to write GPT data. THIS WILL OVERWRITE EXISTING
PARTITIONS!!Do you want to proceed? (Y/N): y
OK; writing new GUID partition table (GPT) to /dev/sda.
Warning: The kernel is still using the old partition table.
The new table will be used at the next reboot.
The operation has completed successfully.
root@kali:~#
Setelah selesai, Anda hanya perlu reboot, keluarkan media instalasi, dan menggunakan Kali Linux Anda sesuka hati Anda.