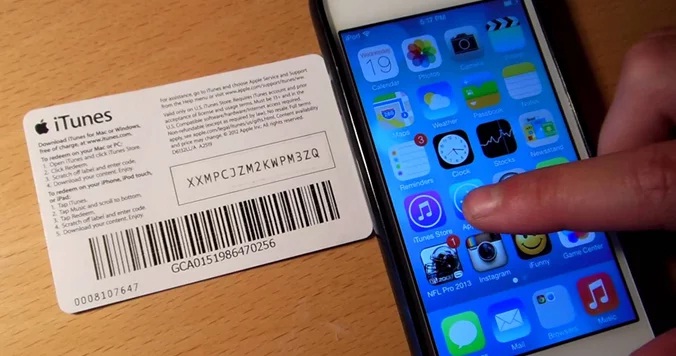Table of Contents
Di era setelah rilisnya iPhone, kebanyakan perangkat sekarang hampir selalu beroperasi atau layar aktif 24 jam. Seperti yang kita ketahui bahwa Mac dan iPhone itu tidak optimal untuk fungsi benar-benar mati mesin.
Seperti iPhone, dimana ketika melakukan charging maka perangkat akan hidup. Seolah produsen tidak ingin membiarkan mesin perangkat benar-benar istirahat dan membuat tetap aktif 24 jam.
Walaupun pada dasarnya semua itu didesain dan produksi sudah sangat matang untuk meminimalkan resiko mesin. Tapi faktanya perangkat Mac Anda tetap masih perlu untuk dinonaktifkan atau direstart.
Salah satu kematangan itu adalah adanya utilitas bawaan di Mac OS yang memberikan informasi kepada penggunanya bahwa kapan mereka terakhir melakukan restart atau shutdown. Fungsi ini cukup baik ketika Anda memang seorang pelupa dan masih menyayangi perangkat Anda untuk tetap berjalan optimal dengan rutin melakukan restart atau shutdown.
Langkah 1: Melihat Uptime Mac (System Information)
Uptime adalah jumlah waktu Mac Anda telah berjalan atau diaktifkan sejak dimatikan atau dimulai ulang (restart). Jika uptime Anda sudah cukup lama atau mungkin sudah sampai berhari-hari. Maka Anda mungkin perlu me-restart untuk membebaskan RAM atau memperbaiki gangguan acak yang terjadi.
Anda dapat dengan cepat melihat informasi ini melalui utilitas Informasi Sistem, yang hampir sama pada fitur uptime Task Manager Windows .
Buka saja jendela System Information pada Mac Anda. Anda bisa menemukannya di Spotlight atau Launchpad. Caranya buka dari folder Utilities Anda di Applications, atau langsung dari menu bar. Untuk yang terakhir, klik ikon Apple , lalu tekan dan tahan tombol Option untuk mengubah “About This Mac” menjadi “System Information.”
Saat berada di jendela System Information, pilih Software dari kiri sidebar. Entri terakhir di panel kanan, bertuliskan “Time since boot,” akan memberi tahu Anda berapa lama Mac Anda telah berjalan.
Langkah 2: Melihat Uptime Mac Anda (Terminal)
Buka aplikasi Terminal di Mac Anda dengan menggunakan metode apa pun yang Anda sukai. Entah dengan Spotlight, Launchpad, utilities folder, dll. Saat jendela Terminal Anda muncul, cukup gunakan perintah/command “uptime”.
Uptime Anda berada pada entri kedua (biru). Dengan perintah ini, Anda juga bisa melihat waktu sistem saat ini (merah), jumlah jendela Terminal yang terbuka (kuning), dan rata – rata beban sistem selama 1, 5, dan 15 menit terakhir.
Langkah 3: Melihat Riwayat Reboot / Shutdown Mac (Terminal)
Buka Terminal lagi dan gunakan command/perintah “last reboot” atau “last shutdown”. Cukup ketik mereka satu per satu, lalu tekan enteh pada keyboard Anda. Log bekas setiap kali Mac Anda di-reboot, jelas, dan yang terakhir saat itu benar-benar shutdown. Log ini memiliki riwayat dari saat OS X pertama kali dipasang di Mac Anda, yang merupakan tanggal log dibuat pertama kali.
Perlu dicatat pula bahwa riwayat restart / shutdown baru-baru ini mencakup kernel Mac OS X ketika sistem Anda mendeteksi kesalahan fatal dan mematikan. Selain menyalakan / mematikan aktivitas yang Anda lakukan melalui tombol perangkat lunak atau perangkat keras.