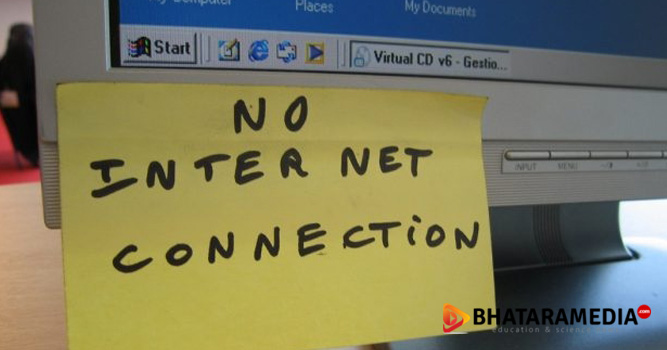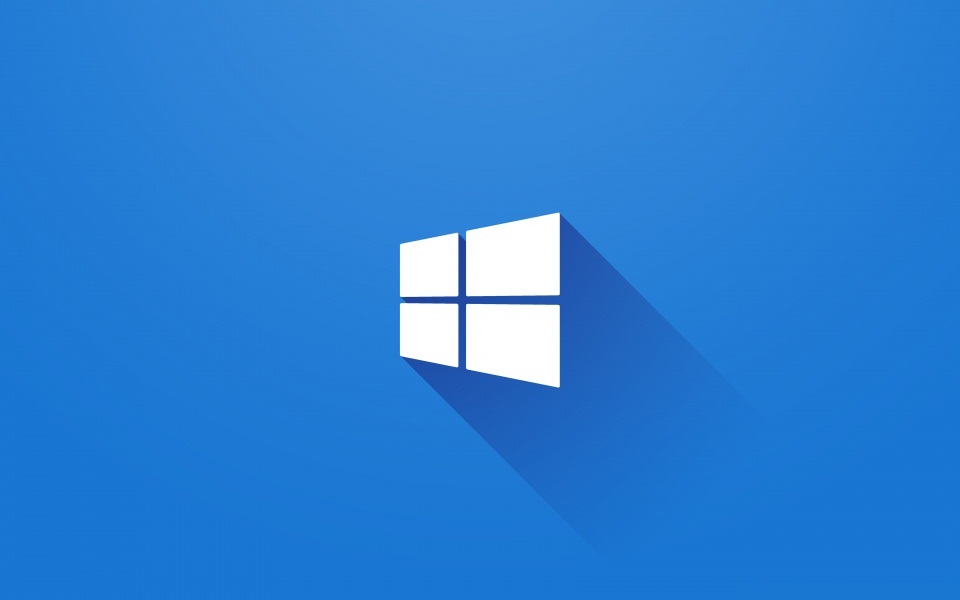
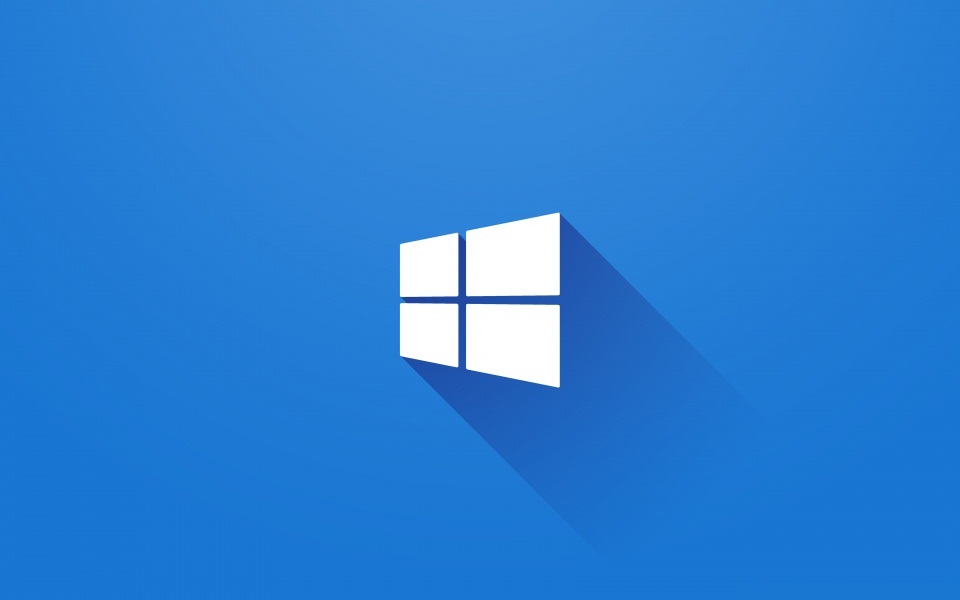
Table of Contents
Booting ke Safe Mode di Windows 10 hanya akan memuat sistem operasi dengan file sistem dan driver yang minim. Dalam mode ini, program startup, add-on, settings, add-ons itu tidak akan dijalankan.
Umum seseorang memerlukan mode ini ketika hendak mencari penyebab masalah dari sebuah software atau program tertentu di Windows. Dengan memuat dalam mode ini beberapa perangkat lunak akan di nonaktifkan bahkan tidak dapat dijalankan sama sekali.
Itulah mengapa pentingnya mode ini untuk keperluan tertentu di sebuah perangkat komputer Windows. Maka dari itu, artikel ini akan menguraikan 2 cara yang paling mudah dan umum digunakan di Windows 10.
Booting Safe Mode Windows 10
Ada tiga tahap mudah Anda bisa lakukan untuk dapat boot safe mode di Windows 10 Anda:
- Tekan Shift lalu klik Restart
- Buka bagian “Recovery” di menu “Update & Settings” dan klik Restart Now.
- Gunakan MSConfig atau System Configuration Utility dan pilih opsi Safe boot dan Minimal Options dan restart.
Penjelasan Detail:
-
Menggunakan Opsi Startup Lanjutan
Cara termudah untuk boot ke mode aman Windows 10 adalah dengan menekan Shift dan kemudian klik Restart. Ini akan me-reboot komputer Windows 10 Anda menjadi mode Advanced Startup Options.
Sebagai alternatif, arahkan ke jendela Settings -> Update & Security -> Recovery. Di bawah Advanced startup, klik Restart now.
Bila Anda mengikuti salah satu dari dua metode yang disebutkan, komputer Windows 10 Anda akan restart, dan Anda akan melihat layar pilihan berwarna biru.
Klik pada pilihan “Troubleshoot” untuk melanjutkan.
Sekarang ikuti langkah-langkah yang ditetapkan dalam pilihan Advanced Startup di Windows 10 . Ini akan membawa Anda melewati keseluruhan proses yang dimulai dengan Troubleshoot -> Advanced Options -> Startup Settings -> Restart -> Tekan tombol atau pilih No 4 pada laman Startup Settings.
Jika Anda telah mengikuti prosedur dengan benar, Anda akan sampai di layar Startup Settings, dimana Anda dapat mengaktifkan Safe Mode.
Tekan tombol ‘4’, dan komputer Anda akan restart dan masuk ke Safe Mode . Untuk melakukan reboot di Safe Mode dengan Networking, tekan tombol ‘5’. Untuk melakukan reboot di Safe Mode dengan Command Prompt , tekan tombol ‘6’.
Anda akan melihat desktop hitam dengan watermark Safe Mode di sisi kiri dan kanan bawah.
-
Menggunakan System Configuration Utility
Cara sederhana lainnya adalah dengan menggunakan Utilitas Konfigurasi Sistem bawaan dari windows. Silahkan membuka Run (ketik “RUN” di kolom start menu), kemudian ketik “msconfig” dan tekan Enter.
Di bawah tab Boot, centang opsi Safe boot dan Minimal. Klik Apply/OK dan keluar. Pada restart, komputer Anda akan langsung masuk Safe Mode.
Setelah itu, Anda sudah dapat menggunakan komputer windows 10 Anda dalam keadaan booting safe mode.
Catatan:
Sebelum keluar atau berhenti menggunakan mode ini, ingatlah untuk membuka msconfig kembali dan hapus centang pada kotak Safe Boot, klik Apply/OK dan kemudian Restart. Sehingga saat reboot, komputer Anda tidak akan lagi boot dalam safe mode, namun akan boot ke desktop Anda.