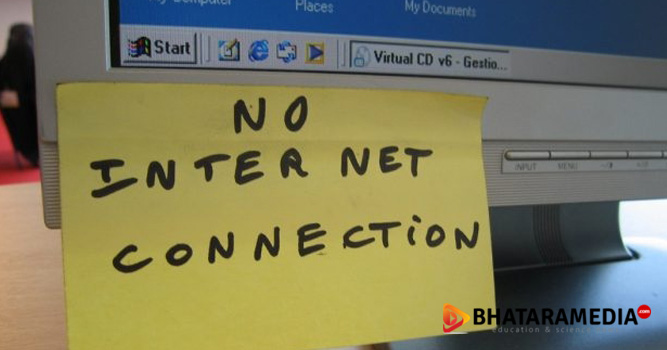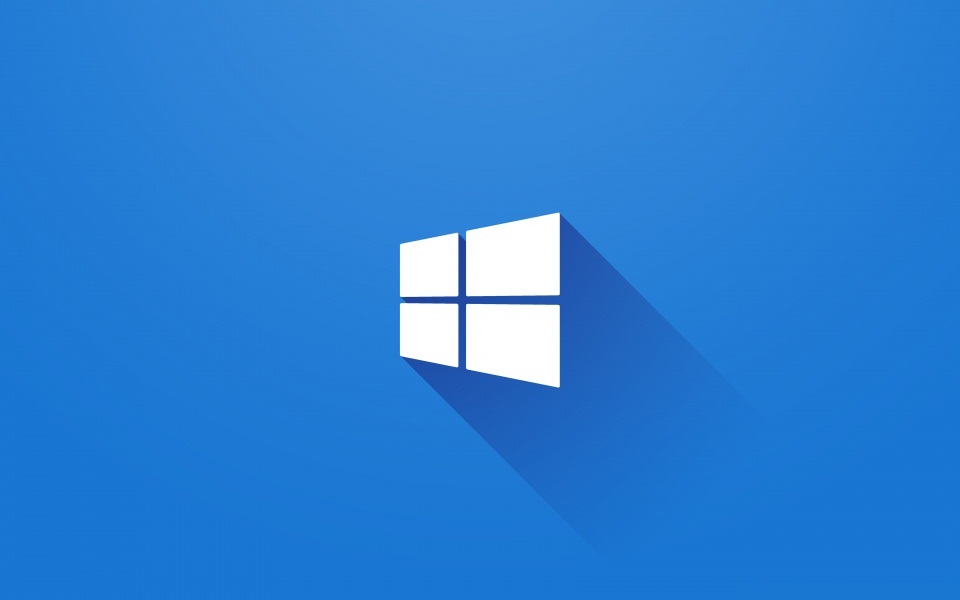
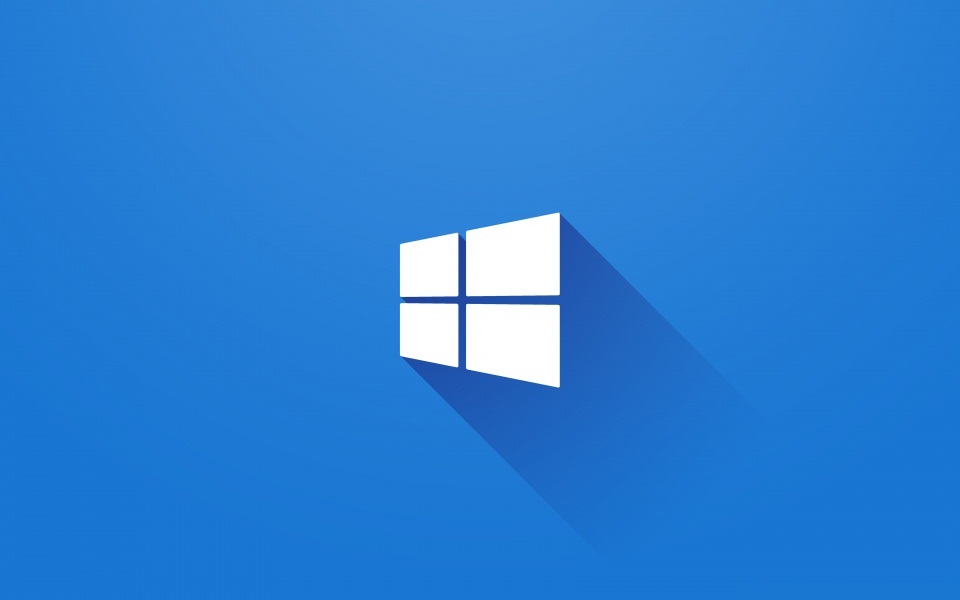
Table of Contents
Seperti yang diketahui bahwa pada tahun 2015 kemarin, Microsoft secara mengesankan menawarkan upgrade OS Windows 10 secara gratis ke semua pengguna 7, dan 8.1. Jika Anda beruntung dan mengerti caranya, proses upgrade ini sangatlah terbilang mudah.
Namun beberapa pengalaman pengguna, sebagian itu mengatakan bahwa proses upgrade ini tidak mengizinkan mereka untuk mendapatkan salinan file bahkan kunci lisensi dari windows 10 yang mereka upgrade. Sehingga beberapa pengguna cukup kesulitan melakukan penginstalan di perangkat lain mereka.
Untungnya, ada solusi yang relatif sederhana untuk Anda. Jadi berikut adalah penerapan singkat bagaimana cara membuat file instalasi Windows versi 10.
Langkah 1: Aktifkan Windows 10
Untuk membuat media instalasi Anda, Anda harus terlebih dahulu meng-upgrade PC Windows 7 atau Windows 8.1 Anda saat ini ke Windows versi 10. Cara termudah untuk melakukannya adalah melalui layanan upgrade gratis Microsoft yang kemungkinan besar telah muncul di area pemberitahuan Anda terakhir.
Langkah ini sangat penting untuk menciptakan media instalasi, karena, tanpa melakukan upgrade ke Windows 10, kunci/lisensi produk Anda untuk Windows 7 atau 8.1 tidak akan dapat mengaktifkan Windows 10 pada instalasi baru Anda.
Setelah Anda mengupgrade ke Windows 10, ikuti petunjuk yang ada di artikel ini untuk mengaktifkan penginstalan Windows 10 Anda.
Jika Anda sudah menjalankan sistem dengan instalasi Windows 7 atau 8.1 yang diaktifkan, langkah ini tidak perlu karena proses upgrade akan mentransfer kredensial Anda ke upgrade Windows 10 Anda yang baru.
Langkah 2: Instal Microsoft Media Creation
Selanjutnya, Anda perlu mendownload dan menginstal tools Microsoft Media Creation. Ikuti link di bawah ini untuk mendownloadnya, lalu instal seperti aplikasi lainnya.
- http://go.microsoft.com/fwlink/?LinkId=691209
Langkah 3: Membuat Disk Instalasi Anda
Setelah Microsoft Media Creation Tool telah diinstal pada PC Anda, cari dan buka program tersebut. Saat membukanya, tools ini akan memberi Anda beberapa pilihan, namun untuk penggunaan sederhana, cukup pilih “Create Instalation Media for Anothers PC”. Pilih, lalu klik “Next.”
Layar berikutnya akan memberi Anda lebih banyak pilihan mengenai jenis media instalasi Windows 10 yang ingin Anda buat. Pilihan ini seharusnya sudah dipilih untuk Anda, namun tinjau ulang untuk berjaga-jaga jika ada sesuatu yang tidak benar.
Sebagai referensi, jika versi Windows 7 atau 8.1 Anda adalah edisi Home atau edisi lain yang bukan edisi Profesional. Anda memerlukan instalasi Windows 10 dasar. Jika saat ini Anda menjalankan versi Pro Windows 7 atau 8.1, pilih edisi Windows 10 Pro. Setelah Anda memverifikasi semuanya benar, klik “Berikutnya”.
Layar berikutnya mengharuskan Anda menentukan jenis media instalasi yang ingin Anda buat. Jika Anda menggunakan USB, pilih USB flash drive ; Jika Anda menggunakan DVD, pilih file ISO . Setelah memilih format Anda, alat pembuatan media akan meminta Anda menentukan drive atau disk yang ingin Anda gunakan dari direktori Windows Anda. Pilih drive yang Anda inginkan dan pilih “Next.”
Setelah ini, Media Creation tools akan mulai membuat file penginstalan ke format yang Anda pilih. Proses ini biasanya berlangsung dari 15-20 menit, tergantung pada koneksi internet Anda, jadi berikan waktu untuk menyelesaikannya.
Langkah 4: Menggunakan Disk Instalasi Windows 10 Anda yang Baru
Setelah Media Creation Tools selesai, Anda sekarang dapat membuat instalasi Windows yang baru. Untuk melakukan ini, cukup masukkan BIOS sistem Anda saat startup dan boot dari disk instalasi baru Anda.
Untuk memasukkan BIOS sistem Anda di Windows 10, masuk ke Settings -> Update and security -> Recovery. Kemudian, di bawah Advanced startup, pilih “Restart now.” Ini akan mem boot PC Anda ke dalam menu dimana Anda sekarang dapat mengubah cara booting sistem Anda.
Ketahui bahwa Anda harus memiliki kunci produk Windows 7 atau 8.1 yang tersedia karena Anda memerlukannya untuk mengaktifkan penginstalan Windows 10 Anda.