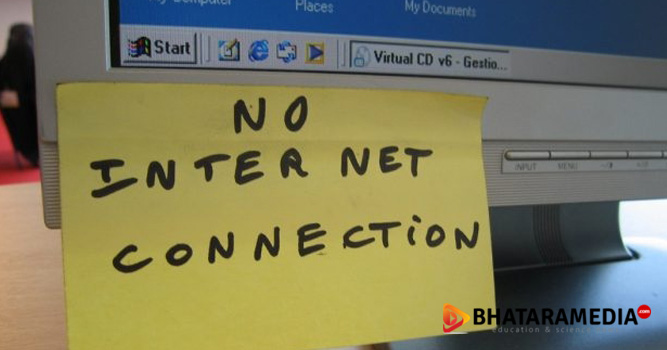Table of Contents
Pada dasarnya sebuah perangkat eksternal tambahan untuk sebuah komputer sudah memiliki nama bawaan perangkat yang tertedeteksi di komputer Anda. Termasuk pada perangkat Printer yang biasanya Anda hubungkan di komputer. Ketika Anda menghubungkan sebuah printer komputer itu akan menampilkan nama bawaan untuk perangkat tersebut. Nama ini biasa terlihat ketika Anda hendak mencetak atau print sebuah lembaran di komputer atau laptop Anda.
Penggunanya biasanya mengabaikan nama ini, bahkan tidak pernah berpikiran untuk mengganti nama printer tersebut. Tapi untuk sebagian orang, dan mungkin termasuk Anda mungkin ingin mengganti nama printer Anda menjadi sesuai yang Anda inginkan. Jika itulah yang Anda cari, maka Anda berada di artikel yang tepat. Dibawah ini akan dijelaskan beberapa langkah mudah untuk mengganti nama perangkat Printer dari komputer windows dengan mudah bahkan tanpa software tambahan apapun.
Cara Mengganti Nama Printer di Windows 10
Jika Anda pengguna windows 10, ada cara yang berbeda yang bisa Anda lakukan untuk mengganti nama printer Anda sebagai berikut ini:
- Buka menu “Settings” atau tekan “Windows + I” di keyboard.
- Pilih “Device”, lalu pilih “Printers & Scanners” dari jendela tab di sebelah kiri.
- Pilih “Manage”, jika printer yang Anda tuju tidak terlihat. Pastikan printer terhubung dengan benar di komputer Anda.
- Setelah itu, pilih “Printer Properties”.
- Anda akan melihat jendela opsi dari printer Anda. Pilih “General”, dari sini Anda bisa mengubah nama printer Anda disamping ikon printer.
- Anda juga bisa menambahkan “Location” atau “Comment” yang ingin Anda cantumkan untuk printer Anda ketika ada catatan khusus yang ingin Anda perlihatkan ketika orang melihat nama printer Anda.
Cara Mengganti Nama Printer di Windows 7 & 8
Lain halnya pada operating system windows 7 dan 8. Anda bisa mengganti nama yang digunakan di printer Anda melalui tahap berikut:
- Buka “Control Panel” melalui Start Menu
- Pilih “View by” dari ikon atas kiri. Ubah menjadi “Small icon” atau “Large icons” tepatnya pada menu bertuliskan “Category”.
- Pilih “Device and Printers”.
- Gulir kebawah sampai Anda melihat daftar printer yang Anda tuju, klik kanan printer yang Anda tuju. Kemudian pilih “Printer Properties”.
- Anda akan melihat kolom nama printer Anda, beserta location dan comment yang bisa Anda isikan sesuai yang Anda inginkan.
Itulah dua metode yang bisa anda lakukan untuk mengubah nama yang digunakan diperangkat Printer Anda melalui Windows PC komputer atau laptop. Jika ada penerapan yang tidak dipahami dalam penulisan artikel ini. Maka silahkan tinggalkan jejak Anda melalui kolom komentar yang tersedia.