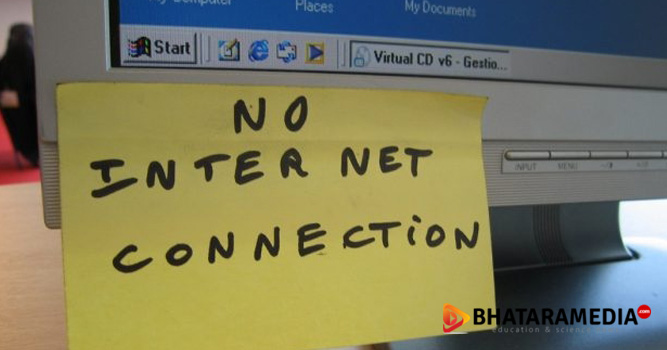Table of Contents
Microsoft telah menanamkan beberapa fitur dan fungsi keren di Windows 10 yang dimana itu membuatnya lebih mudah untuk digunakan dari versi sebelumnya. Salah satu fungsinya seperti otentikasi pengguna perangkat.
Fungsi ini memungkinkan perangkat lebih aman untuk hanya akan dapat diakses oleh orang yang benar-benar berhak. Fungsi menggunakan cara kerja password/kata sandi, PIN dan gambar untuk dapat login ke perangkat komputer tersebut.
Selain metode akses yang berbasis kata sandi, Windows 10 juga menerapkan PIN, dan Picture Password untuk dapat mengakses perangkat tersebut.
Namun ada beberapa kesalahan desain yang mungkin membuat penggunanya tidak dapat menggunakan metode PIN atau Picture Password untuk mengakses system perangkat mereka. Misalnya ketika mereka hendak masuk dalam mode aman/safe mode. Kedua alternative ini tidak berfungsi dan Anda masih tetap memerlukan pengguna password atau kata sandi.
Berikut adalah beberapa pilihan metode akses yang dapat Anda terapkan untuk windows 10 Anda, agar lebih aman.
Mengubah Password/Kata Sandi
- Buka Start Menu dan pilih “Settings”. Pilih “Accounts”. Selanjutnya, pilih “Sign-in options”. Untuk membuat Password baru dan tekan tombol “Change” di bawah judul “Password”.
- Selanjutnya, masukkan “Current password” dan klik “Next”.
- Di jendela baru yang muncul, ketik kata sandi baru Anda. Kemudian masukkan kembali kata sandi baru. Masukan kalimat “Hint” untuk antisipasi jika Anda lupa password Anda dilain waktu dan klik tombol “Next”.
- Terakhir, klik “Finish” untuk menyelesaikan perubahan pada kata sandi pengguna. Lain kali Anda masuk, Anda harus menggunakan kata sandi baru Anda.
Mengubah Picture Password di Windows 10
Picture Password memungkinkan Anda menggunakan gambar dari direktori folder Anda sebagai kata sandi. Anda harus melakukan tiga isyarat pada gambar yang ingin Anda gunakan sebagai kata sandi Anda. Misalnya, Anda dapat memilih, menggambar dan mengubah ukuran beberapa bagian gambar sesuai keinginan.
- Pada jendela yang sama pada metode Password diatas yaitu jendela “Settings -> Sign-in options”. Tepatnya di bagian “Picture Password”, klik Add.
- Selanjutnya, ketik kata sandi pengguna Anda dan klik “OK” untuk mengkonfirmasi info akun Anda.
- Setelah itu, pilih “Use this picture” untuk melanjutkan.
- Buatlah tiga isyarat baru pada gambar. Ulangi langkahnya dan klik “Finish” untuk keluar.
Mengubah PIN di Windows 10
Jika Anda berpikir bahwa membuat Picture Password terlalu rumit untuk Anda, namun Anda tetap ingin mengalami perubahan metode login, Microsoft Windows memiliki solusi untuk Anda dalam bentuk PIN.
- Pada jendela yang sama seperti ketiga metode diatas yaitu “Settings -> Sign-in options”, pilih tombol change di bagian “Pin”.
- Sekarang, masukkan kata sandi dan klik “OK”. Selanjutnya, masukkan 6 digit PIN baru dan pilih “Finish”.
- Anda juga dapat membuat pengguna menggunakan PIN rumit untuk masuk dengan mengaktifkan Kebijakan penggunaan multi pengguna di windows 10.
Itulah ketiga metode yang dapat Anda terapkan di windows 10 Anda untuk menambahkan fungsi keamanan akses dari orang yang tidak Anda inginkan secara diam-diam.