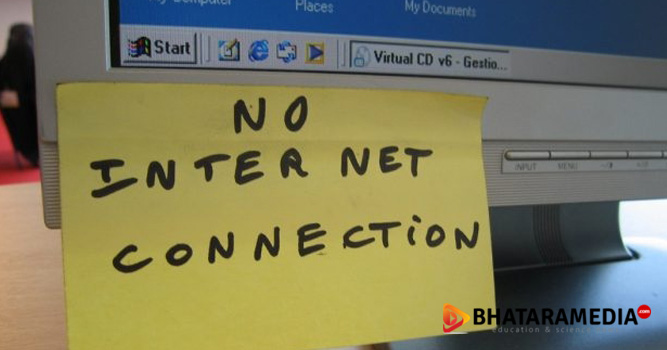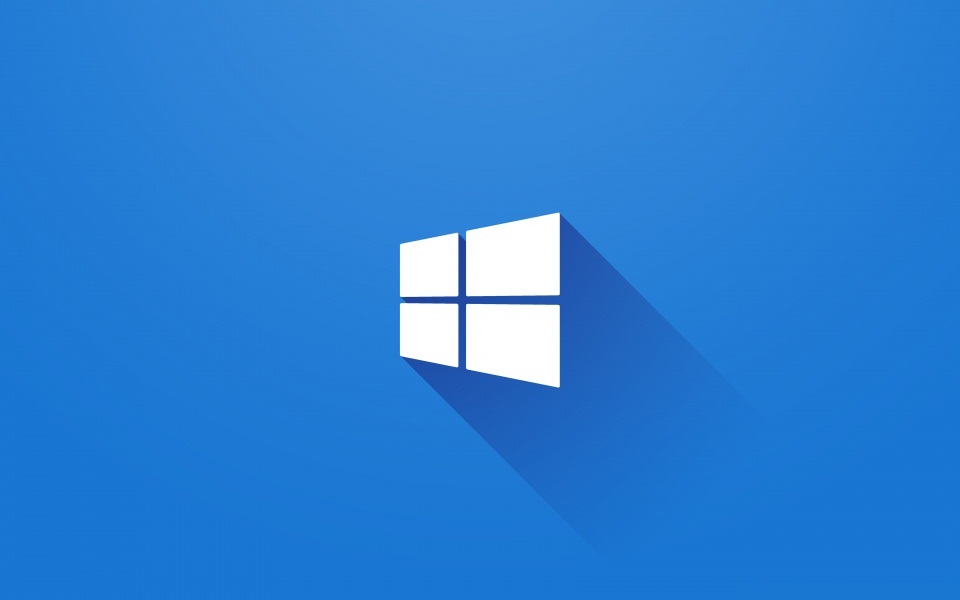
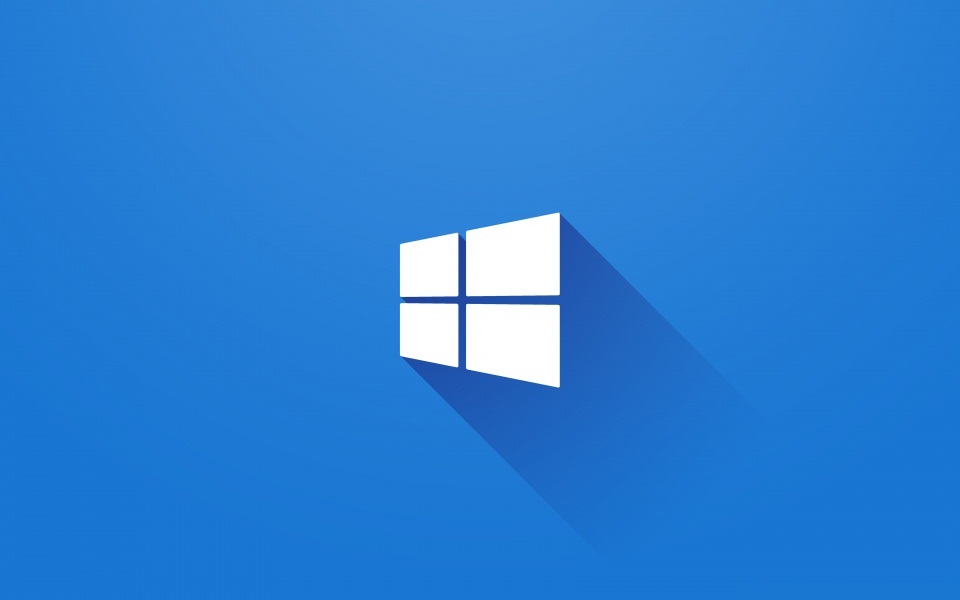
Table of Contents
Screenshot adalah fungsi yang sangat diperlukan saat menyampaikan informasi tentang apa yang saat ini ditampilkan di monitor Anda. Apakah Anda memerlukan bantuan untuk memecahkan masalah atau Anda hanya ingin menyimpan dan berbagi gambar yang dilindungi, tangkapan layar seringkali merupakan taruhan terbaik Anda.
Dengan diluncurkannya Windows 10 , beberapa hal telah berubah terkait screenshot. Ada tombol pintas dan pintasan keyboard baru, aplikasi perekaman layar , dan bahkan beberapa utilitas pihak ketiga yang baru. Jadi artikel ini akan membahas semua opsi terbaik Anda di bawah ini.
Metode 1: Tempel Screenshot ke Aplikasi Editing Gambar Apapun
Metode screenshot pertama ini diadili dan benar-menggunakan pintasan keyboard built-in. Anda dapat menangkap keseluruhan tampilan Anda, lalu menempelkan konten ini ke dalam program pengeditan foto apapun untuk menerapkan dan menyimpan gambar sebagai file.
Pertama, jika Anda ingin menangkap semua konten layar Anda dalam satu gambar. Cukup tekan tombol Print Screen atau “Print Scr” di keyboard Anda. Pada beberapa keyboard, Anda mungkin juga harus menekan tombol “Function” juga, jadi simak panduan keyboard Anda jika Anda mengalami masalah di sini.
Sebagai pilihan kedua, jika Anda hanya ingin menangkap jendela latar depan dalam tangkapan layar Anda, yang berarti hanya isi jendela yang sedang Anda lihat-cukup tekan tombol Alt dan Print Screen secara bersamaan.
Pada tahap ini, buka aplikasi pengeditan foto favorit Anda atau jika Anda tidak memilikinya. Cukup tekan tombol Windows di keyboard Anda dan ketik “Paint” untuk membuka editor foto bawaan windows.
Dari sini, klik tombol “Paste” di editor foto Anda, atau tekan Ctrl + V pada keyboard untuk menempelkan tangkapan layar ke area yang tersedia. Setelah itu, Anda dapat menggunakan alat built-in editor foto untuk menyesuaikan tangkapan layar, namun pastikan untuk menyimpan file saat selesai.
Metode 2: Simpan Screenshot ke File
Untuk pilihan kedua, Anda bisa melewati aplikasi dan langsung menyimpan tangkapan layar (screenshot) Anda sebagai file tanpa harus menempelkannya ke editor foto. Untuk mencoba yang ini, cukup tahan tombol Windows di keyboard Anda. Lalu ketuk tombol Print Screen untuk menangkap tangkapan layar Anda.
Anda akan melihat animasi cepat pada saat ini, yang berarti tangkapan layar Anda telah disimpan sebagai file. Untuk melihat gambar ini, arahkan ke folder “Libraries” -> Picture di Windows Explorer dan buka folder “Screenshot”.
Metode 3: Gunakan Aplikasi Rekaman Layar Windows 10
Jika Anda lebih suka memiliki antarmuka titik dan klik untuk menangkap tangkapan layar. Windows 10 memiliki aplikasi perekam layar baru yang keren yang dapat Anda gunakan setiap saat dengan menekan Windows + G di keyboard Anda.
Metode 4: Gunakan Aplikasi Pihak Ketiga
Jika solusi screenshot Windows 10 built-in tidak berfungsi sesuai keinginan Anda. aplikasi screenshot pihak ketiga yang baik dapat menawarkan fungsionalitas tambahan seperti kemampuan untuk melakukan sinkronisasi dengan akun cloud Anda. Kegunaan favorit kami disebut Greenshot , dan ini adalah program open source gratis dengan banyak pilihan bagus.
Untuk memulai, cukup mengunduh dan menginstallnya melalui tautan dibawah ini:
- http://getgreenshot.org/downloads/
Setelah itu, Anda cukup mengikuti petunjuk sesuai fungsi atau arahkan ke menu help dari dalam aplikasi ini untuk melihat panduan penggunaannya.